Adding a Table of Contents (TOC)
You cannot automatically create a table of contents in your publication; this feature is not available in Publisher. This feature is available in Microsoft Office Word. However, you can still manually create a table of contents including the use of leader characters.
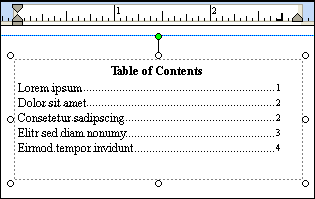
Manually create a TOC with leaders
To manually create a table of contents in your publication, add a text box and set up right-aligned tabs with leader. Leaders are the dots, dashes, or lines that follow the chapter or section titles in a table of contents and that line up those titles with page numbers. You can then type your table of contents entry, press the TAB key to create the leader, and then type the page number for that entry.
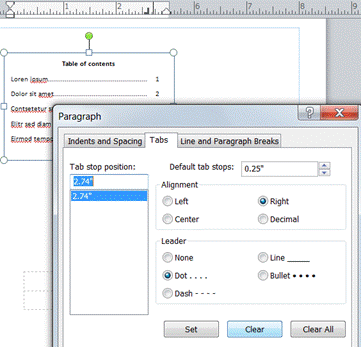
-
On the Home tab, click the Draw Text Box button
 .
. -
In your publication, click where you want one corner of the text to appear, and then drag diagonally until you have the box size that you want.
-
Type the title of your table of contents, and then press ENTER.
-
Double-click the horizontal ruler where you want the page number to appear.
-
In the Tabs dialog box, under Alignment, click Right.
Note: If support for a right-to-left language is enabled through Microsoft Office Language Settings and you are typing text in a right-to-left language, click Trailing instead of Right.
-
Under Leader, click the option that you want, click Set, and then click OK.
-
In your table of contents, type the name of the first entry, and then press the TAB key.
-
Type the page number for that entry, and then press ENTER.
-
Repeat steps 7 and 8 until you complete the table of contents.
No comments:
Post a Comment