Add and remove external users that can access your sites and documents
Note: This article has done its job, and will be retiring soon. To prevent "Page not found" woes, we're removing links we know about. If you've created links to this page, please remove them, and together we'll keep the web connected.
With Office 365 Small Business, you and the people in your organization may want to share content on your sites or OneDrive for Business with vendors, clients, or customers outside your organization.
What do you want to do?
Add external users to share a site or items in OneDrive for Business
To share a site or items in OneDrive for Business with people who don't have accounts in your organization, you send an invitation that they use to sign in. You can send this invitation to any email address. The person can sign in using a Microsoft account or a work or school account. If they don't have a Microsoft account, they can sign up for free.
Share a site
-
Go to the site you want to share.
-
Click Share.
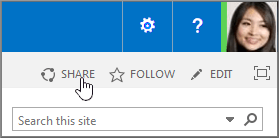
-
In the Share dialog box, type the names of the people you want to invite. For example: someone@outlook.com or someone@contoso.com.
Reminder: Of course, you can also use the Share command to quickly grant internal licensed users access to a site. If you want to do this, just type the names of the people you want to invite. -
Type a message to include with the invitation.
-
To assign the external user to a specific permissions group, click Show Options, and then select the group you want. To learn more about permissions and the importance of not oversharing, see Manage sharing with external users.
-
When you're done, click Share.
Share documents and folders in OneDrive for Business
Sharing items in OneDrive for Business is similar to sharing a site. See Share items in OneDrive for Business.
Manage external sharing for your organization
The ability to share sites and documents with external users is turned on by default, so the Office 365 admin, and site owners and site collection administrators can share the Team site or any of its subsites with external users at any time.
However, if you are the Office 365 admin, you can choose to turn off external sharing for all sites and individuals' OneDrive for Business.
Here's how to manage external users' access at the organization level:
-
Sign in to Office 365 with your work or school account.
-
In Office 365, select Admin. Or, select the app launcher
 , and then select Admin.
, and then select Admin.
-
Go to Service settings > Sites and document sharing > External sharing.
-
Do one of the following:
-
Turn on external sharing
-
Turn off external sharing
-
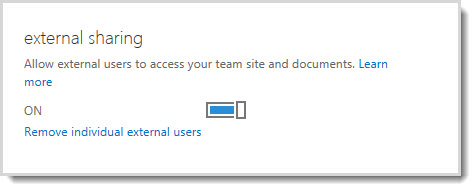
-
When you turn off external sharing, any current external users are denied access to the site and no future invitations can be sent. If you turn on external sharing again, external users in the SharePoint permissions groups will automatically be able to access the site again. To permanently prevent a user from accessing a site, you can remove them from the list of external users.
-
If external sharing is turned off, any shared guest links will also stop working. If you turn on external sharing again, these links will resume working. It is also possible to disable individual links that have been shared if you want to permanently revoke access to a specific document.
Remove external users who can access your sites and documents
When a project is completed and you no longer need to collaborate with a vendor, client, or customer outside your organization, you'll probably want to stop sharing sites and documents with them. Here's how:
-
Go to Admin > Service settings > Sites and document sharing > External sharing.
-
Click Remove individual external users.
-
Select the people you want to remove, and click Delete
 .
.
See who has access to a specific site or document
Want to check to see who has access to what?
-
For a site: Go to the site, click Share at the top right of the page, and then, in the Share dialog box, click the link after Shared with to view a list of people who have access to the site.
-
For a document or folder: Select the item in the document library, select the ellipsis … after the document or folder name, and then, in the Share dialog box, click the link after Shared with to view a list of people who have access.
To learn more about how to manage collaboration with people outside your organization, see:
-
Manage sharing with external users: See the "Turn external sharing on or off" section.
-
Share sites or documents with people outside your organization
No comments:
Post a Comment