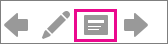The Budget Work fields are used to enter or review budget work for budget work and material resources. Budget resources are assigned only to the project summary task. You can use the Budget Work fields to compare the current budgeted work with the planned work for the project.
There are several categories of Budget Work fields.
Budget Work (task field)
Data Type Duration
Entry Type Calculated
How Calculated When you assign a work or material resource that is a budget resource to a project summary task, and then enter a work amount for the resource in either the Task Usage or Resource Usage view, Microsoft Office Project 2007 rolls up the total amount to the project summary task.
This information can then be used to review the overall budget work information for the project. If the project is part of a master project or portfolio of projects, the project summary budget work information can be compared and analyzed against other projects. The project summary task of the master project includes the rolled-up work value of its own budget resources plus the sum of the budget resources of its subprojects.
Best Uses Add the Budget Work field to a task view and show the project summary task when you want to review the total work budget for work and material resources. After you start tracking progress in your project plan, you can use the Budget Work field to compare your budgeted work against actual work.
Example Having built your project based on an estimate of 5,000 hours for three full-time equivalent work resources, you create "Staffing" as a work resource and identify it as a budget resource. You assign the "Staffing" resource to the project summary task, and then enter the work amount of 5,000 hours in the Task Usage view. As work continues, you enter actual progress information in the project plan. You can compare any variances between your planned work and actual work to analyze whether you're on track or need to make any adjustments.
Remarks The Budget Work field shows information for work resources and material resources, but not for cost resources. To see budget cost information for cost resources that have been assigned to the project summary task, add the Budget Cost field to the task sheet.
To show the project summary task, on the Tools menu, click Options. On the View tab, select the Show project summary task check box.
Budget Work (resource field)
Data Type Duration
Entry Type Calculated
How Calculated When you assign a work or material resource that is a budget resource to a project summary task, and then enter a work amount for the resource in either the Task Usage or Resource Usage view, Microsoft Office Project 2007 copies this amount into the Budget Work resource field.
Best Uses Add the Budget Work field to a resource view when you want to review the work budget for your work and material resources, or to compare the work budgets of your resources to each other.
Example Having built your project based on an estimate of 5,000 hours for three full-time equivalent work resources, you create "Staffing" as a work resource and identify it as a budget resource. You assign the "Staffing" resource to the project summary task, and then enter the work amount of 5,000 hours in the Task Usage view. When you add the Budget Work field to the Resource Sheet, you see that the "Staffing" work resource reflects this budget of 5,000 hours.
Remarks The Budget Work field shows information for work resources and material resources, but not for cost resources. To see budget cost information for cost resources that have been assigned to the project summary task, add the Budget Cost field to a resource sheet.
Budget Work (assignment field)
Data Type Duration
Entry Type Entered
Best Uses Add the Budget Work field to the Task Usage or Resource Usage view when you want to enter the budgeted work amount for work or material resources on assignments, or when you want to compare the budgeted work of resources to one another.
Example Having built your project based on an estimate of 5,000 hours for three full-time equivalent work resources, you create "Staffing" as a work resource and identify it as a budget resource. You assign the "Staffing" resource to the project summary task. You can now enter the lump-sum budget work amount of 5,000 hours in the sheet portion of the Task Usage view.
Remarks You can use the Budget Work field to enter information for work resources and material resources, but not for cost resources. To enter a lump-sum budget cost for cost resources that have been assigned to the project summary task, add the Budget Cost field to the sheet portion of the Task Usage or Resource Usage view and enter the cost there.
Budget Work (task-timephased field)
Data Type Duration
Entry Type Calculated
How Calculated When you assign a work or material resource that is a budget resource to a project summary task, and then enter a work amount for the resource in either the Task Usage or Resource Usage view, Microsoft Office Project 2007 rolls down the total amount to the task-timephased level.
Best Uses In the Task Usage view, click Detail Styles on the Format menu. To show the Budget Work field on the timephased portion of the view, move the Budget Work field to the Show these fields box. This shows the breakdown of budgeted work for the project summary task spread out over time.
Example Having built your project based on an estimate of 5,000 hours for three full-time equivalent work resources, you create "Staffing" as a work resource and identify it as a budget resource. You assign the "Staffing" resource to the project summary task, and then enter the work amount of 5,000 hours in the Task Usage view. As work continues, you enter actual progress information in the project plan. You can compare any variances between your planned work and actual work to analyze whether you're on track or need to make any adjustments.
Remarks The Budget Work field shows information for work resources and material resources, but not for cost resources. To see timephased budget cost information for cost resources that have been assigned to the project summary task, add the Budget Cost field to the timephased portion of the Task Usage view.
Budget Work (resource-timephased field)
Data Type Duration
Entry Type Calculated
How Calculated When you assign a work or material resource that is a budget resource to a project summary task, and then enter a budgeted work amount for the resource in either the Task Usage or Resource Usage view, Microsoft Office Project 2007 rolls down the total amount to the resource-timephased level.
Best Uses In the Resource Usage view, click Detail Styles on the Format menu. To show the Budget Work field on the timephased portion of the view, move Budget Work to the Show these fields box. This shows the breakdown of budgeted work for the budget resources assigned to the project summary task spread out over time.
Example Having built your project based on an estimate of 5,000 hours for three full-time equivalent work resources, you create "Staffing" as a work resource and identify it as a budget resource. You assign the "Staffing" resource to the project summary task, and then enter the work amount of 5,000 hours in the Task Usage view. As work continues, you enter actual progress information in the project plan. You can compare any variances between your planned timephased work and actual timephased work to analyze whether you're on track or need to make any adjustments.
Remarks The Budget Work field shows information for work resources and material resources, but not for cost resources. To see timephased budget cost information for cost resources that have been assigned to the project summary task, add the Budget Cost field to the timephased portion of the Resource Usage view.
Budget Work (assignment-timephased field)
Data Type Duration
Entry Type Entered
Best Uses In the Task Usage or Resource Usage view, click Detail Styles on the Format menu. To show the Budget Work field on the timephased portion of the view, move Budget Work to the Show these fields box. You can now enter or review the budget work for the assignment spread out over time.
Example Having built your project based on an estimate of 5,000 hours for three full-time equivalent work resources, you create "Staffing" as a work resource and identify it as a budget resource. You assign the "Staffing" resource to the project summary task. You can now enter timephased or contoured work amounts in the timesheet portion of the Task Usage or Resource Usage view for the assignment of "Staffing" on the project summary task.
Remarks You can use the Budget Work field to enter timephased information for work resources and material resources, but not for cost resources. To enter timephased budget cost information for cost resources that have been assigned to the project summary task, add the Budget Cost field to the timephased portion of the Task Usage or Resource Usage view and enter the cost information there.
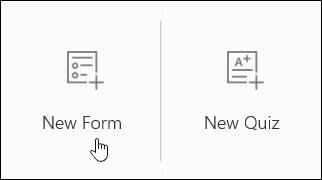
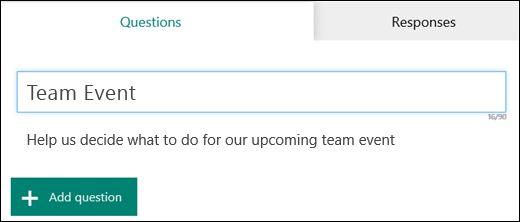

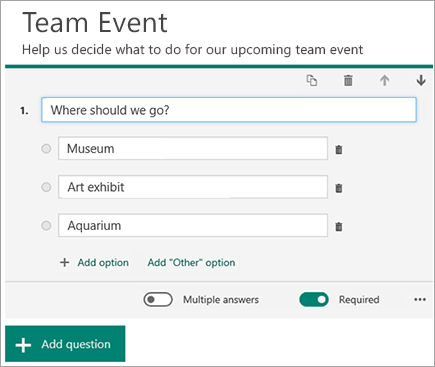
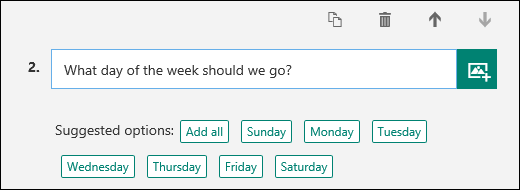

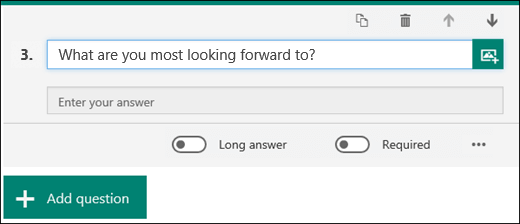
 in the upper right corner.
in the upper right corner.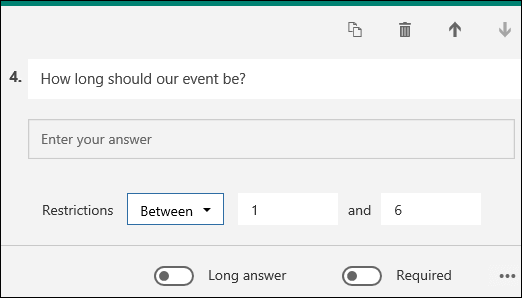
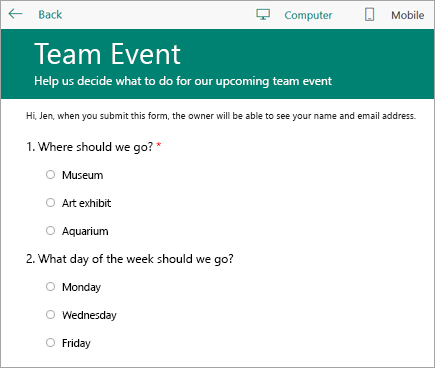
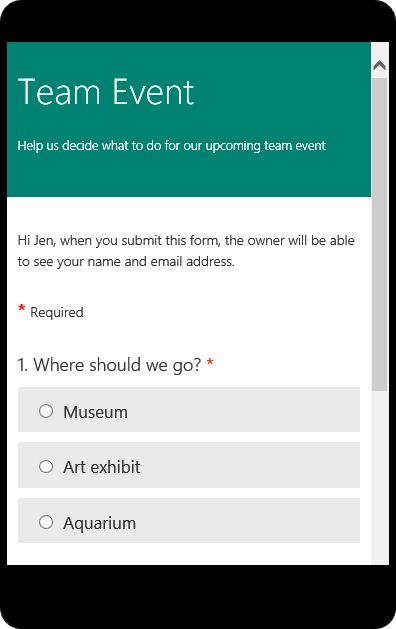
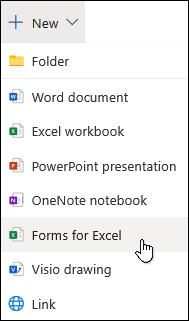
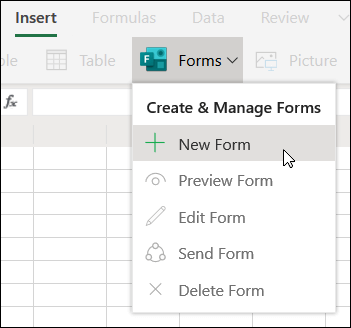
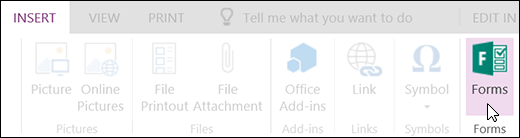
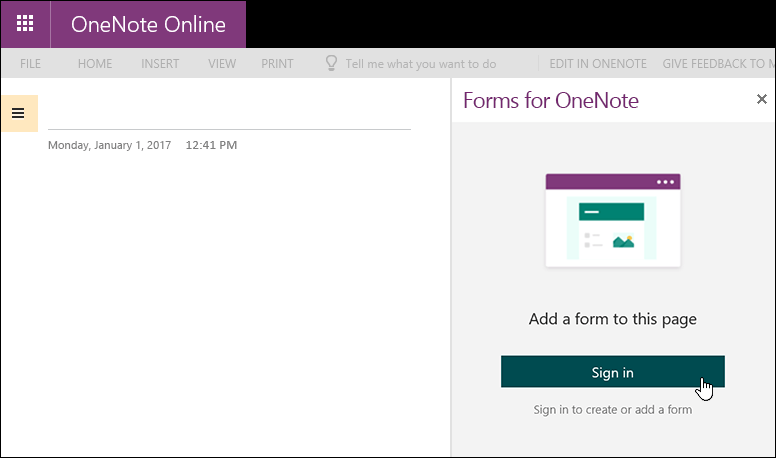


 , and then click Access Options.
, and then click Access Options.