Work with shared files and folders in OneDrive
Files or folders people share with you in OneDrive can be opened and viewed just like your other items in OneDrive. If you have "Can edit" permissions to shared items, you also can make changes, including changing who else can see or edit them.
Find and open shared items
Sign in to OneDrive.com to access files and folders shared with you.
-
In the navigation pane, under OneDrive, click Shared. If you've shared items with others, those appear under Shared by me. Items shared with you appear under the names of the people who shared them.
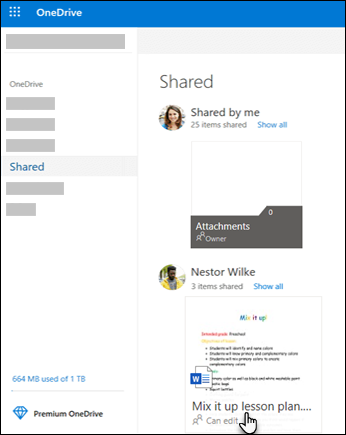
-
Click the file or folder to open it, just as you would any other item in OneDrive.
What do "Can view" and "Can edit" mean?
People sharing items with you can give you permissions either to view the items or to edit them.
-
Item marked Can view - You have view-only permissions, so you can only open and read the item. You can't move it or change it.
-
Item marked Can edit- You can do more when you have edit permissions. You can move and copy the item within the shared folder, or to your own OneDrive, and share the item with others.
Tip: If you have edit permissions to a folder, adding the folder to your own OneDrive means you can keep the folder alongside your own folders and items in your Files list. It's also easier to move items between folders, and more easily work on items offline. Any updates you make sync with the shared folder, so everyone with access to the folder is up to date. For more information, see Add and sync shared folders to your OneDrive.
Change permissions or stop sharing
If you have edit permissions to a shared item, you can change other peoples' permissions to the item, or stop sharing it. When you have view permissions, you can stop sharing the item by removing it from your Shared list.
For more details about sharing items and permissions, see Share files and folders and change permissions.
Change others' permissions-
In your Shared list, select the item that you want to change, and in the bar at the top of the page, click Share.
Note: You see Share on the top bar only if you have edit permissions to the item. You can't change others' permissions if you have view permissions, in which case only Remove from Shared list is available.
-
In the Share box, under Shared with, click the person whose permissions you want to change.
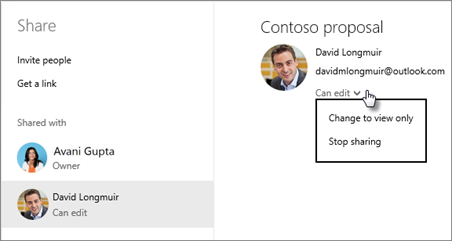
-
Click the arrow under the person's information, and pick the permission level to assign them. If you select Stop sharing, the item no longer appears in that person's Shared list and they can no longer access it.
Note: Permissions for individual files inside a shared folder can't be changed. For example, a file in a Can edit folder can't be changed to view-only. To change permissions for items in a folder, either remove them from the folder and reshare them with different permissions, or change the permissions for the entire folder.
-
In your Shared list, check the item that you want to stop sharing, and in the bar at the top of the page, click Remove from Shared list.
When you remove an item from your Shared list, you still have permissions to it. You can return an item to your Shared list if you use its link again. Ask the item owner for the link if you can't find it.
Contact support
Get help from the Answer Desk.
Need more help?
See more support pages for OneDrive.
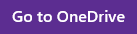
No comments:
Post a Comment