Update or remove a broken link to an Excel worksheet
If a slide in your presentation contains a chart that is linked to an Excel worksheet, and the worksheet gets moved or deleted, you'll get an error message (similar to the one shown below) when you try to edit the data. To fix this, you can either update the broken link, or remove it.
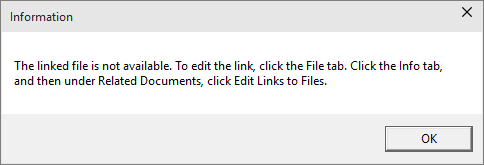
-
On the File tab, click Info, and in the lower right corner, under Related Documents, click Edit Links to Files.
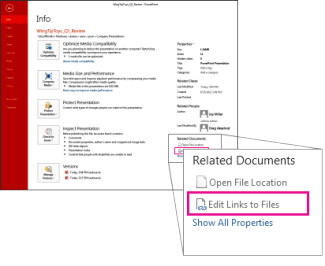
Note: If you don't see the Related Document section, make sure you've saved your presentation.
-
Do one of the following:
-
If you know the new location of the linked workbook, click Change Source, go to the new location of the Excel workbook, and then click Open. In the Links list, click the correct path to the linked worksheet, and then click Update now.
-
If you don't know what happened to the Excel worksheet, click Break Link. The chart will still appear in the slide but the data will not be updated as the original worksheet continues to change.
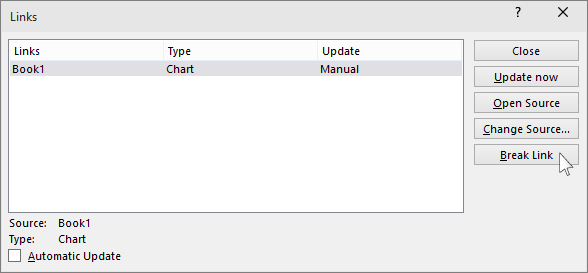
-
No comments:
Post a Comment