Update DNS records to keep your website with your current hosting provider
If you manage your domain's Office 365 records at your DNS hosting provider, you don't have to worry about the steps in this topic. Your website stays where it is and people can still get to it.
Note: Not sure if you manage your domain's DNS records or Office 365 manages the records? Check out How Office 365 manages DNS records.
If you manage your domain's Office 365 records at your DNS hosting provider, you don't have to worry about the steps in this topic. Your website stays where it is and people can still get to it.
If Office 365 manages your DNS records, to route traffic to an existing public website hosted outside of Office 365, after you add your domain to Office 365, do the following.
Update DNS records in the Office 365 admin center
-
Sign in to Office 365 with your work or school account.
-

-
On the Manage domains page, in the list of domains, select the domain you're using for your website, and then select DNS settings in the management pane.
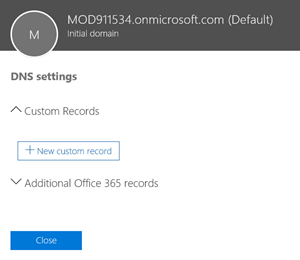
If this option isn't available, see Can't update the A record or CNAME record?
-
Select + New custom record and enter the following:
-
For DNS type enter: A (Address)
-
For Host name or Alias, type the following: @
-
For IP Address, type the static IP address for your website where it's currently hosted (for example, 172.16.140.1).
This must be a static IP address for the website, not a dynamic IP address. Check with site where your website is hosted to make sure you can get a static IP address for your public website.
-
-
Select Save.
In addition, you can create a CNAME record to help customers find your website.
-
On the Manage domains page, in the list of domains, select the domain you're using for your website, and then select DNS Management in the management pane.
If this option is not available, see Can't update the A record or CNAME record?.
-
Select + New custom record and enter the following:
-
For DNS type enter: CNAME (Alias)
-
For Host name or Alias, type the following: www
-
For Points to address, type the fully qualified domain name (FQDN) for your website (for example, contoso.com).
-
-
Select Save.
Finally, do the following:
Update your domain's NS records to point to Office 365.
When the NS records have been updated to point to Office 365, your domain is all set up. Email will be routed to Office 365, and traffic to your website address will continue to go to your current website host.
Learn more about adding your domain to Office 365 and keeping your current website.
Update DNS records in the old Office 365 admin center
If Office 365 manages your DNS records, to route traffic to an existing public website hosted outside of Office 365, after you add your domain to Office 365, do the following.
-
Sign in to Office 365 with your work or school account.
-
On the Manage domains page, in the list of domains, select the domain you're using for your website, and then select Manage DNS > New > A (Address).
If this option isn't available, see Can't update the A record or CNAME record?.
-
On the Add a DNS record page, type the following:
-
For Host name or Alias, type the following: @
-
For IP Address, type the static IP address for your website where it's currently hosted (for example, 172.16.140.1).
This must be a static IP address for the website, not a dynamic IP address. Check with site where your website is hosted to make sure you can get a static IP address for your public website.
-
-
Select Save.
In addition, you can create a CNAME record to help customers find your website.
-
Select New > CNAME (Alias).
If this option is not available, see Can't update the A record or CNAME record?.
-
On the Add a DNS record page, type the following:
-
For Host name or Alias, type the following: www
-
For Points to address, type the fully qualified domain name (FQDN) for your website (for example, contoso.com).
-
-
Select Save.
Finally, do the following:
Update your domain's NS records to point to Office 365.
When the NS records have been updated to point to Office 365, your domain is all set up. Email will be routed to Office 365, and traffic to your website address will continue to go to your current website host.
Learn more about adding your domain to Office 365 and keeping your current website.
Trusted offshore web hosting: offshorededicated.net
ReplyDeleteMicrosoft Office Tutorials: Update Dns Records To Keep Your Website With Your Current Hosting Provider >>>>> Download Now
Delete>>>>> Download Full
Microsoft Office Tutorials: Update Dns Records To Keep Your Website With Your Current Hosting Provider >>>>> Download LINK
>>>>> Download Now
Microsoft Office Tutorials: Update Dns Records To Keep Your Website With Your Current Hosting Provider >>>>> Download Full
>>>>> Download LINK BS