Track and view version information for SharePoint list items
You can set Windows SharePoint Services 3.0 lists so that they track versions of the items they contain. You can specify the number of versions to track and also view prior versions of items in the list.
When you create a SharePoint list from a Microsoft Office Access 2007 datasheet, each row of data becomes a list item. When version tracking is enabled for the list, each time the data in a row changes, Windows SharePoint Services creates a new version of that row. The versions are not displayed in the list itself, but you can easily access them while viewing the list.
What do you want to do?
Enable version tracking in a SharePoint list
You enable version tracking of a SharePoint list while viewing the list in your browser.
Note: To enable version tracking, you need the Manage Lists permission on the Windows SharePoint Services server. By default, the Manage Lists permission is included in the Design permission level. If you are unsure whether you have the necessary permission, ask your SharePoint site administrator.
-
On the Settings menu
 , click List Settings.
, click List Settings. -
Under General Settings, click Versioning settings.
-
On the List Versioning Settings page, in the Item Version History section, under Create a version each time you edit an item in this list?, click Yes.
-
To limit the number of versions to retain, select Keep the following number of versions, and then type the number of versions to retain.
Important: If your organization limits the number of versions that it stores, the oldest versions are permanently deleted when the limit is reached. They are not sent to the Recycle Bin.
View versions of a list item
When version tracking is enabled for a SharePoint list, you can easily access prior versions of list items while you are viewing the list in an Access Web Datasheet. This lets you see when data has changed, so that you can compare new and old versions of data. If you have sufficient permissions, you can also restore old versions of data while you are viewing the versions.
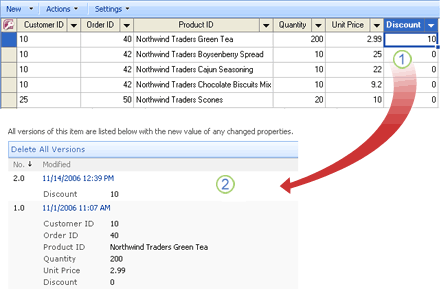
1. A field value in this row has changed.
2. When you view the versions, you can see which field values changed, and what the new and old values are.
Note: To view versions of a list item, you need the View Versions permission on the Windows SharePoint Services server. By default, the View Versions permission is included in the Read permission level. If you are unsure whether you have the necessary permission, ask your SharePoint site administrator.
Use the following procedure to view list item versions:
-
While viewing the SharePoint list in your browser, on the Actions menu, click Edit in Datasheet.
If you are already viewing the list in an Access Web Datasheet, the Edit in Datasheet command does not appear on the Actions menu.
Note: For help in using the Access Web Datasheet, click the Help link located at the bottom of the datasheet.
-
Select the row that contains the versions that you want to view.
-
Right-click the row, point to Item on the shortcut menu, and then click Versions.
-
On the Version History page, in the Modified column, click the timestamp for the version that you want to view.
Note: Each version listed on the Version History page shows which values have changed in the version. If someone has made unwanted changes to data, you can use this information to determine which version has the correct data. If you have the Contribute permission level on the SharePoint site, you can then select and restore that version.
Restore an old version
-
On the Version History page for the list item that has an old version that you want to restore, in the Modified column, click the timestamp for the version that you want to restore.
The old version appears in your browser window.
-
On the toolbar directly above the old version data, click Restore this version.
No comments:
Post a Comment