Tour of the Office 365 Partner Admin Center Preview
This topic gives you an introduction to the new partner admin center preview, and lists the frequently asked questions about the partner admin center in Office 365. Looking for other partner content? Check out Help for partners.

In this topic:
Get to the Office 365 Partner admin center
To navigate to the Partner admin center, follow these steps
-
Sign in to Office 365 with your work or school account.
-
Select the app launcher icon
 in the upper-left and choose Partner.
in the upper-left and choose Partner.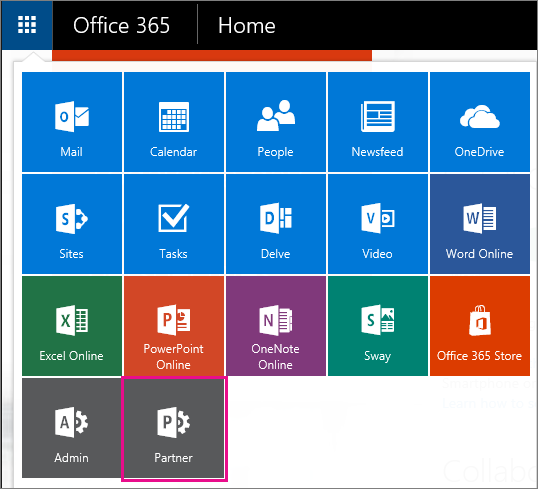
Office 365 Partner admin center features and settings
The Home page of the Partner admin center preview looks like this:
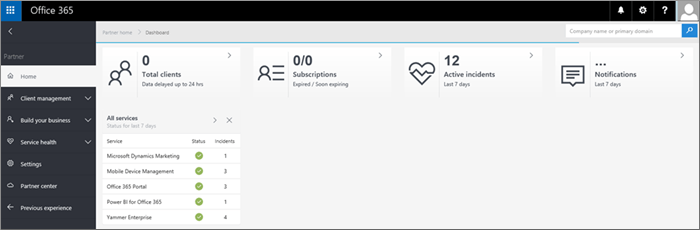
Here are the features and settings you'll find in the left-hand navigation of the Partner admin center.
| Menu | What it's for |
|---|---|
| Home | This is the landing page in the Partner admin center preview. You'll see where to manage your clients, see their expiring subscriptions, service incidents and more. |
| Client management | On the client management pages you can view information about your clients, view their subscriptions, log in as a delegate admin and more. See More about the Client management pages for details. |
| Service requests | On the Service requests page you can view the status of any service requests that you have filed on your clients' behalf. You can also search for them by supplying a reference number, or by the company name. |
| Build your Business | You will see this page if you are a partner advisor. On this page you can create a trial or purchase a subscription, or request to be a delegate admin. |
| Service health | On the Service health page you can view the aggregated health status of all services. You can click on a service, for example, Exchange, to get a list of incidents for that service, and then click on the incident number to get details at incident level. |
| Settings page | On the Settings page you can set up your email to receive notifications when there are Office 365 service incidents. |
You can choose Partner center to navigate to the Microsoft Partner Center, and you can choose Previous experience to manage your clients in the previous Partner admin center.
More about the Client management pages
You can do a lot to organize and access your clients on the Client management pages.
On the Client list page, you can see your clients in All clients, Flagged, or Recently accessed view. You can also download your client list as a csv-file in the Download clients tab.
In the All clients view you can also search for a client by using the company name, or the client's primary domain name.

In the Actions column of the All clients list, you can choose the Office 365 admin center icon to access that client's admin center as a delegate admin (1), or, you can choose the Service requests (2) icon to view your client's service requests page.
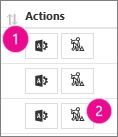
If you select a client in the All clients list, a client details card opens up. In the client details card you can:
-
Pin the client to the home page for easy access.
-
Flag a client to move it to the Flagged list. You can also see if there are service health issues if the Service health status icon is colored yellow.
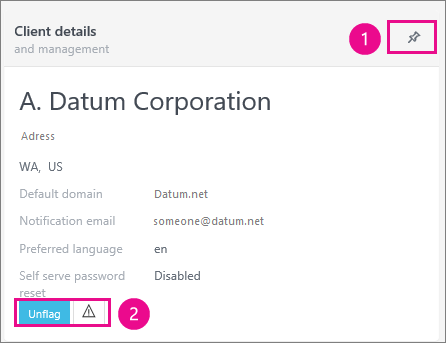
FAQ
-
Why can't I see my clients?
There are now 3 possible filters to see your clients:
None - This filter is only accessible to Partners who have less than 100 clients and displays all of your clients.
Flagged clients - Select and flag your most visited clients' admin center in the Client Details pane on the right side of the Client List. You can flag up to 30 clients. If you flag more than 30, the oldest Flagged Client (who has been flagged for the longest time) will no longer be flagged. (Note: Global Admin authorization is needed to flag clients.)
Recently Accessed - Flagged Clients are the clients that you flagged as described earlier. Recently Accessed clients are the 30 most clients you've recently accessed the most.
-
What is the default view of my clients?
If you have less than 100 clients, the default filter is None.
If you have more than 100 clients, the default filter is Flagged clients. You are still able to search for all of you clients even if they are not shown in the default view.
-
Why can't I see the new client I added to my clients list?
If you just added a client and don't see that client in the client list, try searching for that client in the search field. If the client still isn't shown, wait a few minutes while the databases sync and try again.
-
How do I use the new partial search?
Search for clients by typing just the beginning part of their name or domain name. The search results display up to 100 clients based on your search criteria.
Learn more about the Partner Admin Center.
Microsoft Office Tutorials: Tour Of The Office 365 Partner Admin Center Preview >>>>> Download Now
ReplyDelete>>>>> Download Full
Microsoft Office Tutorials: Tour Of The Office 365 Partner Admin Center Preview >>>>> Download LINK
>>>>> Download Now
Microsoft Office Tutorials: Tour Of The Office 365 Partner Admin Center Preview >>>>> Download Full
>>>>> Download LINK 9Z