Join a group in Outlook
When you join a group, you gain access to the group mailbox, calendar, OneNote notebook, and team site. Permissions are taken care of automatically so you don't need to worry about missing any meetings or conversations.
Outlook 2016
-
On the Home tab, select Browse Groups.

-
Enter a group name in the search box or scroll the list to find the one you want.
-
Click Join.
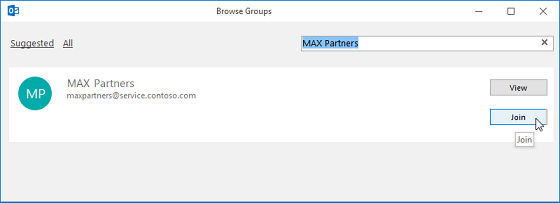
If the group is private, a request will be sent to the group's admin, who can accept or decline the request.
-
If you receive an email message from a group that you're not a member of and decide to join the group, select Join on the group header in the right corner of the reading pane.
If the group is private, you'll see Request to Join instead, and will be asked to provide a reason for joining.
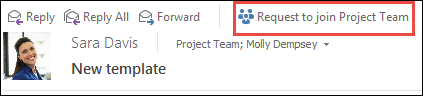
-
Wait for your request to go through, or for the group's admin to add you if you're trying to join a private group.
-
Once you've joined the group, you'll see detailed membership status as well as a shortcut to navigate to the group's inbox.
-
When you're added to a group, you receive an email notification. Open the email and click Go to the group link.
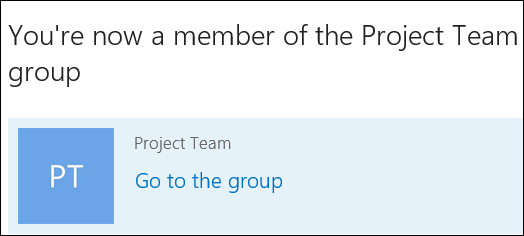
-
Use the options on the ribbon to start a conversation, change your membership status, and so on.
-
You can also go to the Explore the group section in your email notification to view the conversations as well as the group's calendar and files.
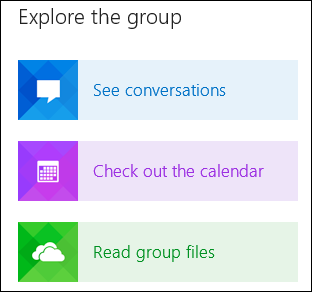
All the groups that you've created or were invited to are on the left nav bar under Groups. You can access any of them by just clicking the group name. Then, you can participate in the conversations or use the options on the ribbon to access the files, calendar, notebook, and other information.

Outlook on the web
-
Open Outlook on the web.
-
In the navigation pane, under Groups, select Discover. (If you don't see Discover, click More at the bottom of your groups list. Once all of your groups are displayed you should see the Discover link.)
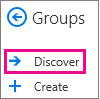
-
All available groups will be listed in alphabetical order. Select the one you want and click Join. If the group is public, you'll see a confirmation message and become a member right away. If the group is private, type a reason why you want to join > Send.
Tips:
-
How do you know at a glance whether a group is private? It's noted at the top of the group card, as in this example.
-
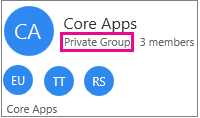
Once you've joined a group you'll receive a welcome message that contains important information and links to help you get started. If the group is public, you'll get the message right away. If the group is private, you'll get the welcome message after you've been approved by group owner.
-
-
Open Outlook on the web.
-
On the left navigation pane, select the group you want to invite others to join. You can only invite people from your school or organization. If you want to invite a guest user from outside your organization, you'll have to use the add/remove process. See Add guests to a group for instructions.
-
Do one of the following:
-
On the menu bar, select More group actions
 > Invite others.
> Invite others.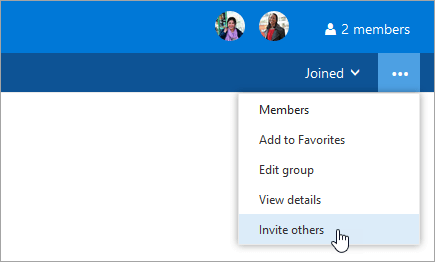
-
At the top of the page, select the name of the group, and select More actions
 > Invite others.
> Invite others.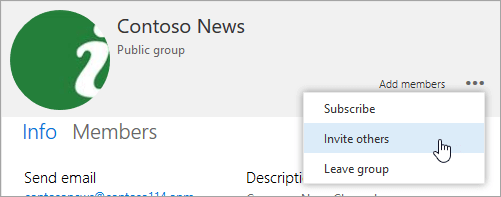
Note: Don't see Invite others on your screen? This is a new feature that's rolling out to Office 365 customers worldwide. If you don't see it on your screen, the feature hasn't made it to your account yet. You should receive it soon.
-
-
Do one of the following:
-
Select Copy to copy a link to the group to your clipboard. Paste the link into a message to share it with others.
-
Select Email to open a compose window with a link to join the group.
-
Related Topics
Create a group in Outlook
Start a group conversation in Outlook 2016
Have a group conversation in Outlook on the web
Schedule a meeting on a group calendar
Share group files in Outlook 2016
Share group files
Leave or unsubscribe from a group in Outlook
No comments:
Post a Comment