Change how rows and columns of data are plotted in a chart
If a chart that you create does not display the worksheet data on the axis that you want, you can quickly change the way that data is plotted. For example, if rows of data are displayed on the horizontal (category) axis, but you want them to be displayed on the vertical (value) axis instead, you can switch rows to columns so that the data is displayed in the chart the way that you want.
Important: To complete this procedure, you must have an existing chart. For more information about how to create a chart, see Create a chart.
In this article
How Excel determines how data is plotted in a chart
When you create a chart, Microsoft Office Excel determines the axis on which the data series are plotted, based on the number of worksheet rows and columns that are included in the chart, placing the larger number on the horizontal axis.
If your data has equal rows and columns of worksheet data, Excel plots the rows of data on the vertical axis, and the columns of data on the horizontal axis. After you switch rows to columns in the chart, the columns of data are plotted on the vertical axis, and the rows of data are plotted on the horizontal axis.
However, you can quickly change the way that worksheet rows and columns are plotted in the chart by switching rows to columns or vice versa.
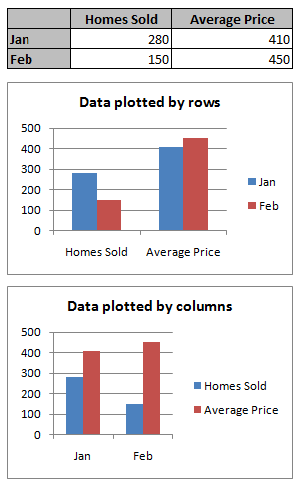
Change the way that data is plotted
-
Click anywhere in the chart that contains the data series that you want to plot on different axes.
This displays the Chart Tools, adding the Design, Layout, and Format tabs.
-
On the Design tab, in the Data group, click Switch Row/Column.

Tips
-
To make additional changes to the way data is displayed on the axes, see Change the display of chart axes.
-
To reverse the order in which the categories or values are plotted along the axes, see Change the plotting order of categories, values, or data series.
No comments:
Post a Comment