Add a return email (mailto:) link in an email message
You can include a return email link in the body of in your email messages. When clicked, the link opens a blank message already addressed to a person, company, or any destination you choose. For example, a link such as mailto: someone@example.com is already addressed to your company's customer service representative.
There are many ways to format the link text (the words that people see and then click).
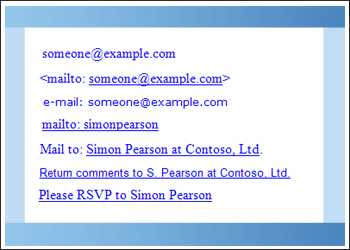
To add a return email link, do the following:
-
In the message, select the text or picture that you want to be displayed as the link.
-
On the Insert tab, in the Links group, click Hyperlink.
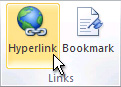
-
Under Link to, click E-mail Address.
-
Either type the email address that you want in the E-mail address box, or select an email address in the Recently used e-mail addresses list.
-
If you want to change the link text, in the Text to display box, type the text.
-
To customize the ScreenTip that appears when you rest the pointer over the link, click ScreenTip, and then type the text that you want. If you don't specify a tip, Outlook uses "mailto" followed by the email address and the subject line as the tip.
-
Click OK.
Note: You can also create a simple return email link by typing the address in the message and then pressing ENTER or SPACEBAR — unless you turned off automatic formatting of hyperlinks.
To include a return email link in all outgoing messages, add the link inside an Outlook signature. The signature can consist of only the link, or any other additional information that you choose. For more information, see Create and add a signature to messages.
No comments:
Post a Comment