Add a drawing to a document
These are the basic types of graphics that you can use to enhance your Word documents: drawing objects, SmartArt, charts, pictures, and clip art. Drawings refer to a drawing object or a group of drawing objects.
Drawing objects include shapes, diagrams, flowcharts, curves, lines, and WordArt. These objects are part of your Word document. You can change and enhance these objects with colors, patterns, borders, and other effects.
What do you want to do?
Add a drawing to a document
-
Click in your document where you want to create the drawing.
-
On the Insert tab, in the Illustrations group, click Shapes.

-
You can do any of the following on the Format tab, which appears after you insert a drawing shape:
-
Insert a shape. On the Format tab, in the Insert Shapes group, click a shape, and then click somewhere in the document.
-
Change a shape. Click the shape you want to change. On the Format tab, in the Insert Shapes group, click Edit Shape, point to Change Shape, and then choose a different shape.
-
Add text to a shape. Click the shape you where you want text, and then type.
-
Group selected shapes. Select several shapes at a time by pressing CTRL on your keyboard and clicking each shape you want to include in the group. On the Format tab in the Arrange group, click Group so that all of the shapes will be treated like a single object.
-
Draw in the document. On the Format tab, in the Insert Shapes group, expand the shapes options by clicking the arrow. Under Lines click Freeform or Scribble.
Tip: To stop drawing with the Freeform or Scribble lines, double-click.
-
Adjust the size of the shapes. Select the shape or shapes you want to resize. On the Format tab, in the Size group, click the arrows or type new dimensions in the Height and Width boxes.
-
Apply a style to a shape. In the Shape Styles group, rest your pointer over a style to see what your shape will look like when you apply that style. Click the style to apply it. Or, click Shape Fill or Shape Outline and select the options that you want.

Note: If you want to apply a color and gradient that aren't available in the Shape Styles group, select the color first, and then apply the gradient.
-
Add flow charts with connectors. Before you create a flow chart, add a drawing canvas by clicking the Insert tab, clicking Shapes in the Illustrations group, and then clicking New Drawing Canvas. On the Format tab, in the Insert Shapes group, click a Flow chart shape. Under Lines, choose a connector line such as the Curved Arrow Connector.
-
Use shadow and three-dimensional (3-D) effects to add interest to the shapes in your drawing. On the Format tab, in the Shape Styles group, click Shape Effects, and choose an effect.
-
Align the objects on the canvas. To align the objects, press and hold CTRL while you select the objects that you want to align. On the Format tab, in the Arrange group, click Align to choose from an assortment of alignment commands.
-
Delete all or part of a drawing
-
Select the drawing object that you want to delete.
-
Press DELETE.
See also
What do you want to do?
Learn about graphics in Word
A drawing in Word refers to a drawing object or a group of drawing objects. For example, a drawing object that is made up of shapes and lines is a drawing.
Start with a drawing canvas
When you insert a drawing object in Word, you can place it in a drawing canvas. The drawing canvas helps you arrange a drawing in your document.
The drawing canvas provides a frame-like boundary between your drawing and the rest of your document. By default, the drawing canvas has no border or background, but you can apply formatting to the drawing canvas as you would any drawing object.
The drawing canvas also helps you keep parts of your drawing together, which is especially helpful if your drawing consists of several shapes. The best practice is to insert a drawing canvas if you plan to include more than one shape in your illustration.
For example, if you want to create a flow chart, you start with a drawing canvas and then add the shapes and lines for your chart.
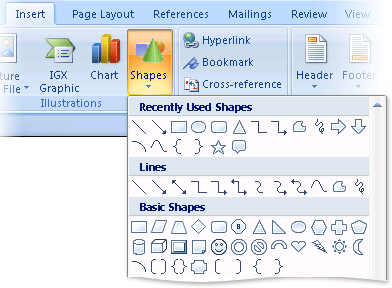
Add a drawing
When you create a drawing in Microsoft Word, you must begin by inserting a drawing canvas. The drawing canvas helps you arrange and resize the objects in your drawing.
-
Click in your document where you want to create the drawing.
-
On the Insert tab, in the Illustrations group, click Shapes, and then click New Drawing Canvas.

A drawing canvas is inserted into your document.
-
When you insert a drawing canvas, you can do any of the following on the Format tab under Drawing Tools:
-
Click a shape or shapes to insert into your document.
You can also change the shape and add text to it.
-
Draw on the canvas. To draw, click Shapes, and then click Freeform or Scribble under Lines.
Tip: To stop drawing with the Freeform or Scribble lines, double-click.
-
Adjust the size of the canvas by selecting it and then clicking the arrows in the Size group, or click the Size Dialog Box Launcher to specify more precise measurements.
-
Apply a style to a shape. In the Shape Styles group, rest your pointer over a style to see what your shape will look like when you apply that style. Click the style to apply it. Or, click Shape Fill or Shape Outline and select the options that you want.
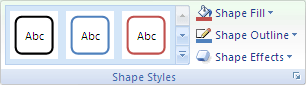
Note: If you want to apply a color and gradient that aren't available in the Shape Styles group, select the color first, and then apply the gradient.
-
Use shadow and three-dimensional (3-D) effects to add interest to the shapes in your drawing.
-
Align the objects on the canvas. To align the objects, press and hold CTRL while you select the objects that you want to align. In the Arrange group, click Align to choose from an assortment of alignment commands.
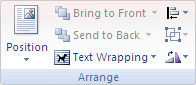
-
Delete all or part of a drawing
-
Select the drawing canvas or the drawing object that you want to delete.
-
Press DELETE.
No comments:
Post a Comment