Overview of data connection features in Microsoft Office Visio 2007
Microsoft Office Visio 2007 can create far more than diagrams and drawings — it can also help you visualize, organize, understand, and present data.
Each shape in a Visio diagram can show a different set of data. In the following illustration, each shape shows the sales data for a different region, so it is easy to compare sales results region to region, both for the current and previous years.
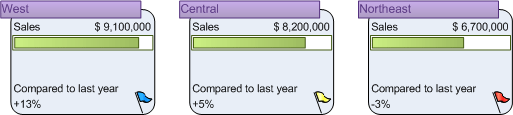
If the data that you want to work with is already stored in a workbook or database table, you can import that data directly into Office Visio shapes instead of entering each piece of information manually.
In this article
What is the recommended way to connect data to diagrams?
Visio has several data connection features, but in most cases it is best to connect data sources to diagrams by using the Data Selector Wizard (on the Data menu, click Import Data into Shapes). After you use the wizard, your data appears in the External Data window. After you add connected shapes to your drawing, your data appears in the shapes. Office Visio 2007 also includes a set of data graphics that you can choose from or change.
For more information about the Data Link and Data Graphics features, see the following articles:
Can I still connect to data the way I did in previous versions of Visio?
Yes. The Data Link functionality in Office Visio 2007 does not replace any functionality in previous versions of Visio. You can continue to use the solutions that have special features for connecting to data as well as the two database connectivity add-ons.
The two database connectivity add-ons are the Database Wizard and the Link to ODBC Database command. To access these features, on the Tools menu, point to Add-Ons, point to Visio Extras, and then click either Database Wizard, or Link to ODBC Database.
Some templates also have special tools that you can use to connect specific types of data to diagrams or to generate diagrams from data:
-
Organization Chart template Use the Organization Chart Wizard to connect to Microsoft Exchange Server data, Microsoft Office Excel data, text files, and other ODBC-compliant data sources to generate the organization chart. In an organization chart diagram, on the Organization Chart menu, click Import Organization Chart Data. After the organization chart has been generated, you can link to other external data by using the Data Selector Wizard. For more information, see the article Create a Visio organization chart.
-
Timeline template Use the Import Timeline Wizard to connect to Microsoft Office Project data. On the Data menu, point to Insert Data Solutions, and then click Timeline. For more information, see the article Import data from Project into a Visio timeline.
-
Calendar template Use the Import Outlook Data Wizard to connect to Microsoft Office Outlook data. On the Data menu, point to Insert Data Solutions, and then click Calendar. For more information, see the article Import appointments from Outlook into a Visio calendar.
-
Brainstorming Diagram template In a brainstorming diagram, use the Import Data command on the Brainstorming menu to connect to XML files. For more information, see the article Create a brainstorming diagram.
-
Gantt Chart template Use the Import Project Data Wizard to connect to Office Project data. In a Gantt Chart, on the Gantt Chart menu, click Import. For more information, see the article Import data from Project into a Visio Gantt Chart.
-
Database Model Diagram template Use the Reverse Engineer Wizard to reverse-engineer ODBC-compliant databases. In a database model diagram, on the Database menu, click Reverse Engineer. You can use the Data Selector Wizard, in addition to the other wizards included with templates, to import additional data into and represent the data in those diagrams. For more information, see the article Reverse engineer an existing database into a database model.
Should I always use the Data Link features to connect data to diagrams?
The following scenarios describe specific situations in which you might want to use a method other than the Data Selector Wizard to work with data in diagrams:
-
You are working with diagrams previously created by using the Database Wizard.
-
You want to work with a two-way data connection — if for example you want the data changes in your Visio diagram to affect the data source — by using the Database Wizard.
-
You are generating diagrams, such as timelines, organization charts, and calendars from data — when Visio creates an entire diagram for you from a data source.
-
You are generating master shapes in Visio from data — when Visio creates shapes for you from a data source.
-
You are reverse-engineering a database by using the Reverse Engineer Wizard, which is accessible through the Database Model Diagram template.
Really well information. Thanks a lot. Here, I got the special deals for Microsoft Visio Professional 2016 and many more .Our specialty is quick email delivery. You will get 24/7 support. So let’s check it out.
ReplyDeleteMicrosoft Office Tutorials: Overview Of Data Connection Features In Microsoft Office Visio 2007 >>>>> Download Now
ReplyDelete>>>>> Download Full
Microsoft Office Tutorials: Overview Of Data Connection Features In Microsoft Office Visio 2007 >>>>> Download LINK
>>>>> Download Now
Microsoft Office Tutorials: Overview Of Data Connection Features In Microsoft Office Visio 2007 >>>>> Download Full
>>>>> Download LINK zK