Track changes in your presentation
PowerPoint doesn't have a Track Changes feature like the one in Word, but you can receive comments and feedback from reviewers by first saving your presentation to your computer, and then posting a second copy to a shared location such as OneDrive or SharePoint. You can ask people to make changes and add comments to the shared copy. Once they are done, compare and merge the shared copy with the original saved on your computer.
Step 1: Send your presentation for review
Before people can review your presentation, it's a good idea to save the original copy, and then post a second copy for them to review. Saving the original will give you something to compare changes with when everyone's done reviewing.
-
Create a draft of the presentation and save a hard copy.
-
Save another copy of your presentation with a different name to a shared location, such as OneDrive or SharePoint.
-
Send an email to your reviewers with a link to the presentation at the shared location, so they can start reviewing it.
Tip: You may need to give permissions to your reviewers so they can access your presentation. See Share files and folder and change permissions.
-
Ask reviewers to add comments to your slides and to add their feedback to the presentation.
Step 2: Compare and merge two versions of the same file
When everyone is done reviewing the presentation you shared, you can review the changes and merge it with the copy you saved of the original.
-
Open the original version of the presentation that you saved on your computer.
-
Click Review > Compare, and then click Compare.
-
In the Choose File to Merge with Current Presentation box, find the version of your presentation that you saved to the shared location, click it, and then click Merge.
Note: The Revisions task pane opens to display all comments and changes made by reviewers.
-
If reviewers left comments in your presentation, you'll see them under Slide Changes in the Revisions task pane.
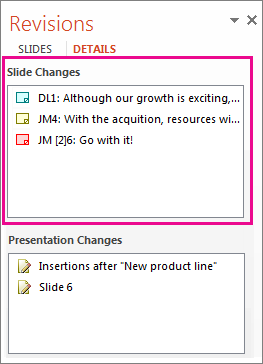
-
To read the comments in detail, at the bottom of the PowerPoint window, on the status bar, click Comments.
Note: For details about working in the Comments task pane, see Tips for working in the Comments task pane.
-
If reviewers made changes to your presentation, you'll see them under Presentation Changes in the Revisions task pane.
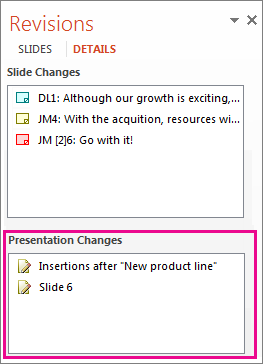
-
To see the details about a change in the body of the slide, click each list item.
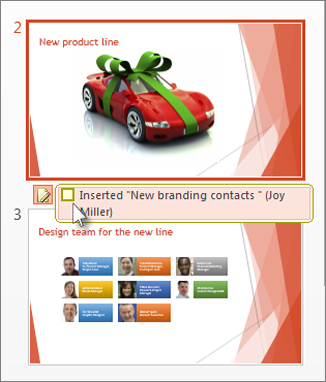
Accept or reject changes made by others
To accept or reject changes made by reviewers, do the following:
-
To accept a change, check the box next to the Other authors
 icon (also shown below).
icon (also shown below).

-
To reject a change, do nothing. Boxes that aren't checked won't be added to the presentation.
Tips for working in the Comments task pane
-
On a slide you'll see a Comments icon
 when someone has left a comment. Double-click the icon to read the comment.
when someone has left a comment. Double-click the icon to read the comment. -
Click Next
 to move to the next comment and click Previous
to move to the next comment and click Previous  to move to the previous comment.
to move to the previous comment. -
To delete a comment, move your pointer over the comment and click Delete
 .
.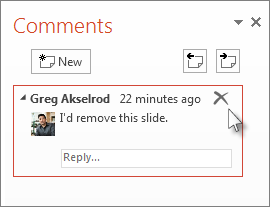
No comments:
Post a Comment