Add different page numbers or number formats to different sections in Word 2016 for Mac
Let's say you want to use different page numbers or number formats and styles in different parts of your document. You could use page numbers such as i, ii, iii… for the introduction and table of contents and 1, 2, 3… for everything after. The trick is to divide the document into sections and to make sure those sections aren't linked. Then, set the page numbering for each of those sections by following these steps.
-
Place the cursor at the start of the first line on the page where you want to stop, start, or change page numbering.
-
Click Layout to display the Layout tab.

-
Click Breaks, and then click Next Page.
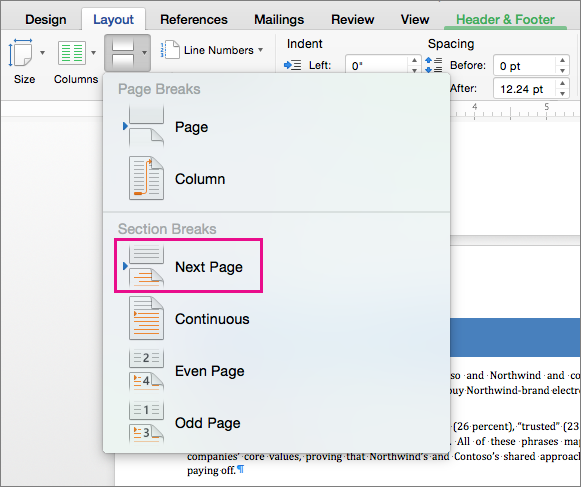
-
On the page after the section break, double-click in the header or footer area where you want to display page numbers.
Word opens the header or footer for editing and automatically displays the Header & Footer tab.
-
Click Link to Previous to deselect the button and disconnect your header or footer from the header or footer in the previous section.

Note: Headers and footers are linked separately, so if your page number is in the header, turn off linking for headers. If your page number is in the footer, turn off linking for footers.
-
On the Header & Footer tab, click Page Number, and then click Page Number.
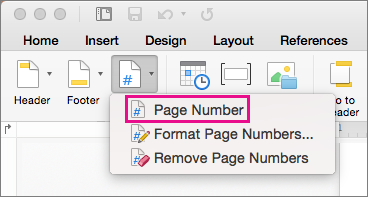
Word displays the Page Numbers dialog box.
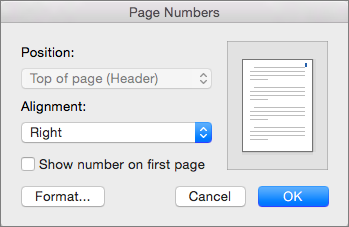
-
In Page Numbers, choose the position and alignment of page numbers. If you don't want a page number to appear on the first page, clear the Show number on first page check box.
-
To choose a format or to control the starting number, on the Header & Footer tab, click Page Number > Format Page Numbers.

Word displays the Format Page Numbers dialog box.
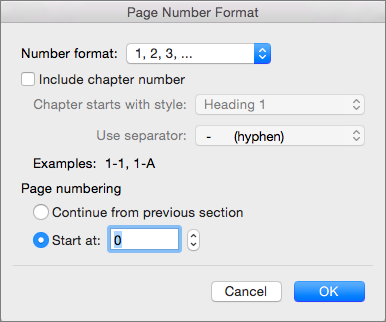
-
If you want to change the numbering style, select a different style in the Number format list.
-
If you want to change the starting page number of the newly created section, select Start at, and then enter a number.
-
Click OK to accept your changes and close Format Page Numbers.
-
If you are done making changes in the header or footer, click Close Header and Footer, or double-click outside of the header or footer in the document.

No comments:
Post a Comment