Add, edit, minimize, or delete a Web Part from a page
To customize pages on a SharePoint site you can add or change Web Parts. Web Parts enable you to add diverse functionality to pages, such as displaying document libraries and charts on pages, without having to write code.
Note: If you're using SharePoint Online, see Using web parts on modern pages.
Add a Web Part to a page
To edit a page you must have at least the permissions obtained by being added to the default <Site Name> Members SharePoint group for the site.
-
Navigate to the page where the Web Part is that you want to edit. If the Page tab appears at the top, click Page and then click Edit. You can also click the Edit command in the top right of the page.
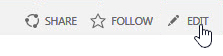
If neither the Page tab or the Edit command re there, click Settings
 and then click Edit Page.
and then click Edit Page.Note: If the Edit command is disabled, you may not have the permissions to edit the page. Contact your administrator.
-
Click on the page where you want to add a Web Part, click the Insert tab, and then click Web Part.
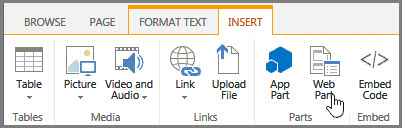
-
Under Categories, select a category, such as Apps, select the Web Part that you want to add to the page, such as Site Assets, and then click Add. When you select a Web Part, information about the web part is displayed in About the part.
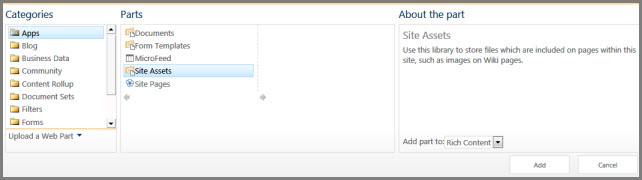
-
When you have finished editing the page, on the Format Text tab, click Save.
Minimize or restore a Web Part on a page
You can configure a Web Part to be minimized by default on a page. You might do this if a page seems crowded. The readers of the page can restore the Web Part while they are reading the page. If they close and then reopen the page, the Web Part will be minimized again.
-
Navigate to the page where the Web Part is that you want to edit. If the Page tab appears at the top, click Page and then click Edit. You can also click the Edit command in the top right of the page.
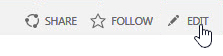
If neither the Page tab or the Edit command re there, click Settings
 and then click Edit Page.
and then click Edit Page. -
On the page, point to the Web Part, click the down arrow
 in the right corner of the Web Part's bounding box, and then click Minimize. You restore a list or library the same way.
in the right corner of the Web Part's bounding box, and then click Minimize. You restore a list or library the same way.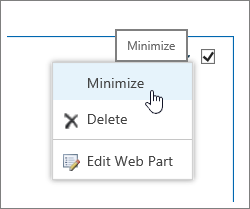
-
When you have finished editing the page, on the Format Text tab, click Save.
The following image is an example of a page where the Site Feed web part is minimized.
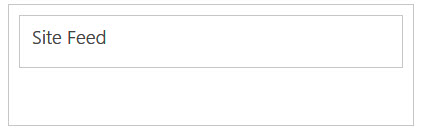
Edit a Web Part
-
Navigate to the page where the Web Part is that you want to edit. If the Page tab appears at the top, click Page and then click Edit. You can also click the Edit command in the top right of the page.
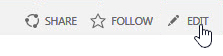
If neither the Page tab or the Edit command re there, click Settings
 and then click Edit Page.
and then click Edit Page. -
On the page, point to the Web Part, click the down arrow
 in the right corner of the Web Part's bounding box, and then click Edit Web Part.
in the right corner of the Web Part's bounding box, and then click Edit Web Part.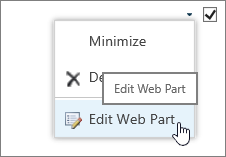
-
On the right of the screen you'll see the Web Part edit bar. From here you can change views, appearance, layout, and many other properties. If you are editing a Web Part that was a ways down on a page, you might need to scroll up to see the Web Part edit bar.
Delete a Web Part from a page
Note: This procedure does not delete the Web Part from the site. It only deletes it from the page
-
From a page, look for and click the Edit command.
-
Point to the Web Part that you want to remove from the page, click the down arrow and then click Delete.
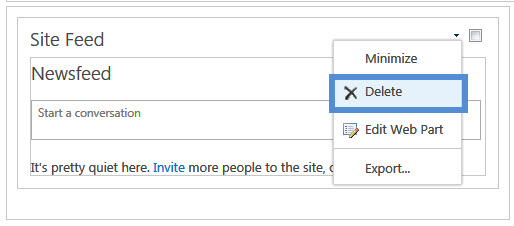
-
When you have finished editing the page, on the Format Text tab, click Save.
Create your own Web Parts
If you're a SharePoint developer and want to create your own Web Parts, check out these links.
-
Creating Web Parts for SharePoint - How to create Web Parts in Visual Studio.
-
WebPart class - Describes the SharePoint API and classes.
Great Content. It will useful for knowledge seekers. Keep sharing your knowledge through this kind of article.
ReplyDeleteMicrosoft Dynamics CRM Training in Chennai
Sharepoint Training in Chennai
Microsoft Dynamics Training in Chennai
Sharepoint Course in Chennai
CRM Training in Chennai
Sharepoint Admin Training in Chennai
Microsoft Dynamics CRM Training Institutes in Chennai
Sharepoint in Chennai