You can replace a font in a single place, or you can make a systematic font change throughout your presentation.
Change the font on a single slide
-
Do one of the following:
-
To change the font for a single paragraph or a phrase, select the text that you want to change.
-
To change the font for all the text in a placeholder, either select all the text in the placeholder, or click the placeholder.
-
-
On the Home tab, in the Font group, select a font in the Font list.
Change the fonts throughout your presentation
(This feature is not available for PowerPoint for the web.)
-
On the View tab, in the Master Views group, click Slide Master.
-
In the left pane that contains the slide masters and layouts, click the slide master thumbnail or layout that contains the font that you want to change.
-
On the slide master or layout, click the title text or the level of body text that you want to apply a new font style to.
-
On the Slide Master tab, in the Background group, click Fonts, and then select a font from the list.
Repeat steps 1 through 4 for any other fonts that you want to change. To return to editing your slides, on the Slide Master tab, in the Close group, click Close Master View.
You can also use the Replace Font option to change a font throughout your presentation. Here's how:
-
On the Home tab, in the Editing group, select Replace and then select Replace Fonts.
-
In the Replace Font dialog box, in the Replace field, select the font that you want to replace.
-
In the With field, select the font that you want to use, select Replace, and then select Close.
If you're using one slide master, and you change a font on the slide master, the new font choice appears throughout your presentation.
If you're using multiple slide masters (for example, when you apply more than one template to your presentation), you must change the font style on each slide master.
See Also
Change the font
After you choose a presentation theme on the Design tab, you can change the font for your presentation in Slide Master view.
-
On the View tab, click Slide Master.
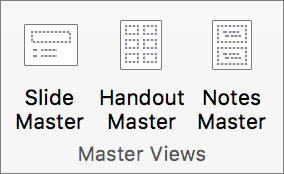
-
On the Slide Master tab, click Fonts, and then click the font that you want for the theme.
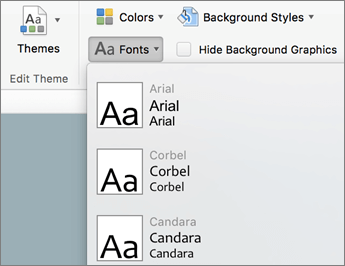
You can change the fonts for your presentation at any time in Slide Master view.
Do any of the following:
Change the font
-
On the Themes tab, under Theme Options, click Fonts, and then click the font that you want for the theme.
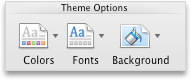
Replace a font
-
On the Format menu, click Replace Fonts.
-
On the Replace pop-up menu, click the font that you want to replace.
-
On the With pop-up menu, click the new font that you want to use, and then click Replace.
No comments:
Post a Comment