Embed a Yammer feed into a SharePoint site
For SharePoint Online and SharePoint Server 2013, you can easily add a Yammer feed to a SharePoint with Yammer Embed. You can add several types of feeds to a SharePoint page, including:
-
Group feed Show the latest conversations in a specific Yammer group.
-
My Feed Show each user their personal feed with items relevant to them.
-
Open graph object feed Start a discussion about an object, like a web page.
You can also add these other types of feeds: topic feed or user feed. For more information, see Yammer Embed.
The following image shows Yammer Embed in action.

For Yammer Embed to work, your SharePoint environment must satisfy the following prerequisites:
-
Your organization should have an active Yammer network (for example: www.yammer.com/contoso.com)
Yammer does not have to be the social collaboration tool for SharePoint for embedding to work, but if you want to make Yammer the primary social experience for SharePoint, see Integrate Yammer with on-premises SharePoint 2013 environments.
Add a Yammer feed to a SharePoint Online or SharePoint Server 2013 page
To add a feed using Yammer Embed, you:
-
Copy and edit a simple script that identifies the type of feed you want and the Yammer network you are using.
-
Add a script editor web part to your SharePoint page and paste the script into the web part.
The following procedures describe how to add a group feed, my feed, or a page feed to a SharePoint Online or SharePoint Server 2013 page using Yammer Embed and a script editor web part. The screenshots show the SharePoint Online user interface. For information about other feed types, see Yammer Embed. You can also use the Yammer Embed configuration tool to create the script to use. See Add the Yammer Embed widget to a SharePoint page for how to use the configuration tool.
Add a group feed-
In Yammer, go to the group that you want to embed. Locate the Access Options section and select Embed this group in your site.
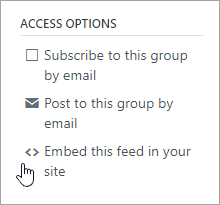
-
Copy the script from the window.
-
In your SharePoint site, choose Edit.
-
On the ribbon, choose Insert > Web Part and in the Categories list, select Media and Content > Script Editor.
In Add part to:, select where you want to add the web part, and then choose Add.
-
Locate your new script editor web part, and choose Edit Snippet.
-
Paste the script you copied from Yammer into the script editor web part.
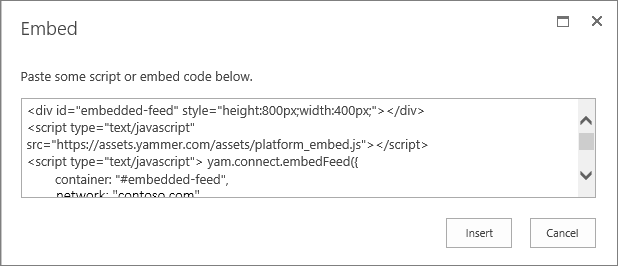
-
Choose Insert.
-
Save and publish the SharePoint page. You should see the Yammer Group conversation on the SharePoint page, similar to the following illustration.
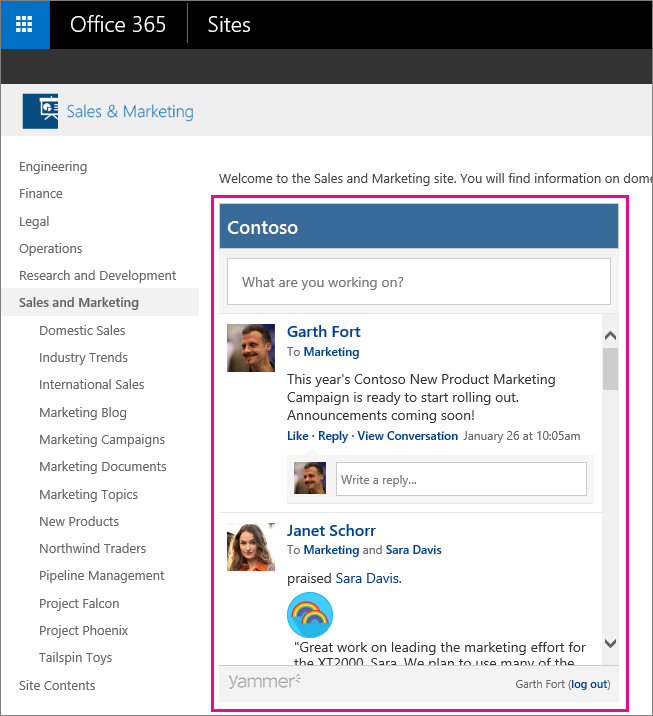
-
In your SharePoint site, choose Edit.
-
On the ribbon, choose Insert > Web Part and in the Categories list, select Media and Content > Script Editor.
In Add part to:,select where you want to add the web part, and then choose Add.
-
Locate your new script editor web part, and choose Edit Snippet.
-
Edit the following script to use your Yammer network instead of contoso.com, and then paste it into the script editor web part.
<div id="embedded-my-feed" style="height:400px;width:500px;"></div> <script type="text/javascript" src="https://c64.assets-yammer.com/assets/platform_embed.js"></script> <script 'type="text/javascript"> yam.connect.embedFeed({ container: '#embedded-my-feed', network: 'contoso.com' }); </script>Note: You can also change the height and width parameters to the height and width you prefer.
-
Choose Insert.
-
Save and publish the SharePoint page. You should see your Yammer feed on the SharePoint page, similar to the following illustration.
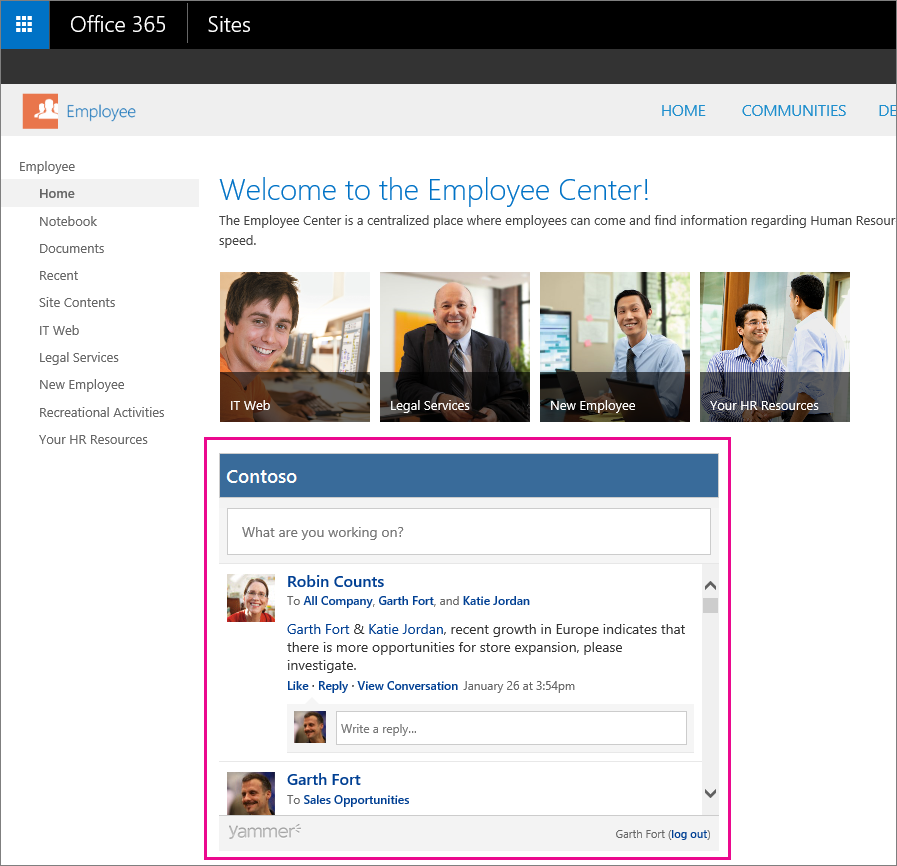
-
In Yammer, go to the page that you want to embed. Copy the URL to the page.
-
In your SharePoint site, choose Edit.
-
On the ribbon, choose Insert > Web Part, and in the Categories list, select Media and Content > Script Editor.
In Add part to:, select where you want to add the web part, and then choose Add.
-
Locate your new script editor web part, and choose Edit Snippet.
-
Edit the following script to use your Yammer network instead of contoso.com and to use the URL to the page that you want to discuss, and then paste it into the script editor web part.
<div id="embedded-feed" style="height:400px;width:500px;"></div> <script type="text/javascript" src="https://assets.yammer.com/assets/platform_embed.js"></script> <script type="text/javascript"> yam.connect.embedFeed({ container: "#embedded-feed", network: "contoso.com", feedType: "open-graph", objectProperties: { url: "http://www.contoso.com/sample_page" , type: "page" } }); </script>This example shows a feed for a web page, but you can create feeds for other open-graph objects. The list of valid object types is at Schema > Supported Object Types. If you are interested in using the Yammer Embed widget to add Yammer feeds to your SharePoint pages, see Add the Yammer Embed widget to a SharePoint page.
Note: You can also change the height and width parameters to the height and width you prefer.
-
Choose Insert.
-
Save and publish the SharePoint page. You should see a Yammer conversation thread, ready for you to start a discussion, similar to the following illustration.
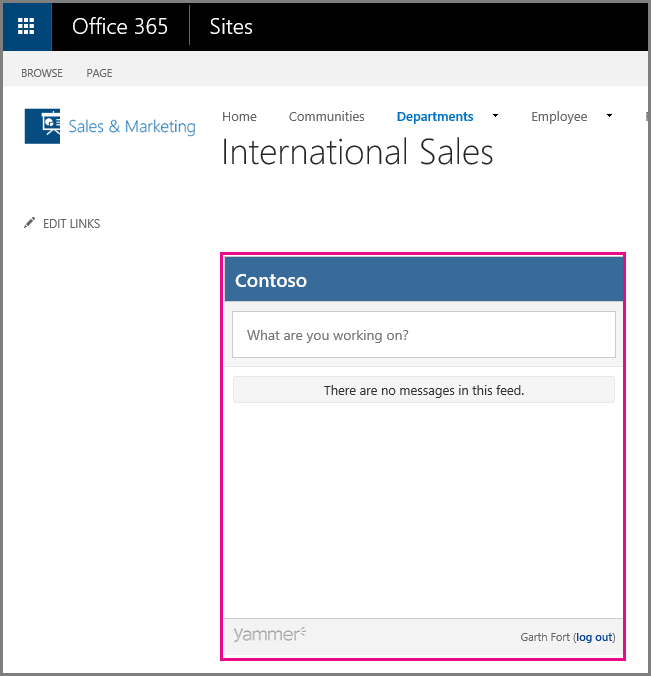
No comments:
Post a Comment