Delete a SmartArt graphic or a shape in a SmartArt graphic
This articles discusses deleting SmartArt graphics or shapes in SmartArt graphics. If you don't want to delete shapes from a SmartArt graphic, you may find the following links useful instead:
You can delete a shape from within the Text pane or from within the SmartArt graphic.
In this article
Overview of deleting shapes
If you delete a line of Level 1 text when any Level 2 text exists, then the first line of Level 2 text is promoted to Level 1 (the top shape). In the following illustration, shapes One, Two, and Three all have Level 2 text that is composed of bullets and alphabetic characters.
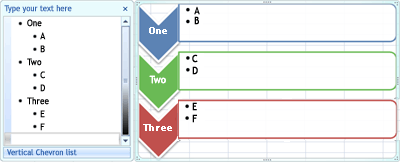
When you delete Level 1 text from shape Two, the Level 2 text, C, is promoted to Level 1.
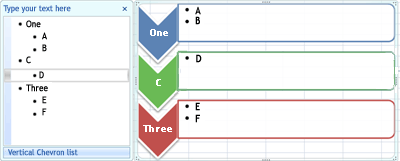
It is not possible to delete a shape if it is part of a larger shape. For example, in the Bending Picture Accent List layout in the List type in the following illustration, you cannot delete just the small circular shape in any of the three larger shapes. You must select all of the associated shapes together, and then you can delete the larger shape. (Associated shapes are the shapes that together make up a larger shape). In the example below, the associated shapes are selected.
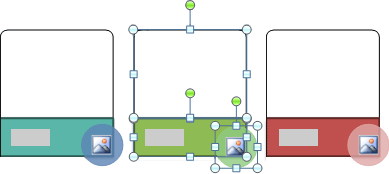
It is also not possible to delete background shapes, such as the arrow shapes or the divisor bar in the Counterbalance Arrows layout (Relationship type).
Delete a shape from within the Text pane
-
Select the line of text representing the shape that you want to delete.
-
Press DELETE twice.
Note: If you have a top level shape that has both other shapes and an Assistant shape under it, displaying as such in the Text pane, and then delete the top level shape, the Assistant shape is automatically promoted to the top of the hierarchy.
Delete a shape from within a SmartArt graphic
-
Click the border of the shape that you want to delete.
-
Press DELETE.
Delete a connecting line or arrow in a SmartArt graphic
It's not possible to delete the lines or arrows that connect the shapes in a SmartArt graphic, because they are considered part of the shapes that they're connected to. However, you can give the appearance of having deleted a connecting line or arrow by making it transparent.
-
Select the line within the SmartArt graphic. To change multiple lines, click the first line, and then press and hold CTRL while you click the additional lines.
-
Under SmartArt Tools, on the Format tab, in the Shape Styles group, click the arrow next to Shape Outline.
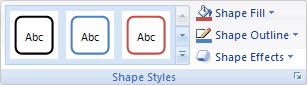
If you do not see the SmartArt Tools or Format tabs, make sure that you selected a SmartArt graphic.
-
Click No Outline.
Delete an entire SmartArt graphic
To delete an entire SmartArt graphic, click the border of the SmartArt graphic that you want to delete, and then press DELETE.
Delete clip art or pictures from a SmartArt graphic
If you've added pictures or clip art to your SmartArt graphic, you can remove them by changing the Fill setting for the shape that contains the picture or clip art.
-
Right-click the border of the SmartArt graphic shape that you want to remove a picture or clip art from. If the picture or clip art is applied as a background to the entire SmartArt graphic, right-click the border of the SmartArt graphic.
-
On the shortcut menu, click Format Shape or Format Object.
-
On the Fill tab, click No fill, Solid fill, or Gradient fill, depending on what you want to replace the picture or clip art with, and then choose the fill options that you want.
-
Click Close.
Note:
-
To delete a shape, you must click its border. If the shape that you want to delete contains text, and you click inside the shape rather than clicking its border, then some of the text is deleted when you press DELETE, but the shape itself is not deleted.
-
If you try to delete a shape that is combined with other shapes to make a larger shape (an associated shape), only the text in the selected shape is deleted. For example, in the last illustration (the one showing selected associated shapes), if you select the large white shape that is on top of the smaller colored rectangles, and then press DELETE, the text in the white shape is deleted, but the shape itself remains. However, you can use fill colors and line styles to give the illusion that the shape has been deleted.
-
If you have customized a top-level shape or its text, any customization applied to that shape may be lost when a lower-level shape is promoted.
-
If you select a connecting shape (such as a line or an arrow) that connects or links shapes to one another, then only the text in that shape is deleted as it is not possible to delete connecting shapes. However, you can use fill colors and line styles to give the illusion that the shape has been deleted.
-
In some SmartArt graphics layouts, such as the Matrix layout, the number of shapes in the SmartArt graphic is fixed, and you can't delete shapes. For more information about which SmartArt graphic layouts have a fixed number of shapes, see Which SmartArt graphic layouts have unlimited shapes?.
No comments:
Post a Comment