Insert the current date and time on a page
Depending on how you use OneNote, you can insert your computer's current date and time anywhere in your notes. This is handy when you want to mark text or track chronological events, such as a log of phone calls or entries in a blog or journal.
Note: Inserting the current date and time in your notes is different from the page creation date and time that OneNote places underneath the page title whenever you add a new page to your notebook. You can change or remove the page creation date or time if you'd like.
-
In your notes, place the cursor where you want to insert the current date and time.
-
Do one of the following:
-
Click Insert, and then click either Date, Time, or Date & Time.
(If you're using OneNote 2007, you'll find this on the Insert menu.)
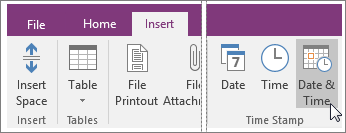
-
To insert the current date and time, press Alt+Shift+F.
-
To insert only the date, press Alt+Shift+D.
-
To insert only the time, press Alt+Shift+T.
-
OneNote uses the date and time format specified in the Windows Control Panel. If you want to change the appearance of dates and times in OneNote, follow the steps below for your version of Windows.
-
Windows 10
Close OneNote and open the Control Panel in Windows 10 (From the Search bar in the lower-left corner of the screen, type control panel). Click Clock, Language, and Region, and then click Region. In the Region dialog box, on the Formats tab, choose the time and date formats you want, and then click OK. Any changes you've made will be applied to future date and time stamps that you insert; existing notes won't be automatically reformatted with the new settings. -
Windows 8
Close OneNote and open the Control Panel in Windows 8 (Swipe in from the right—if you're using a mouse, point to the upper-right corner—and choose the Search icon. Type control panel). Click Clock, Language, and Region, and then click Region. In the Region dialog box, on the Formats tab, choose the time and date formats you want, and then click OK. Any changes you've made will be applied to future date and time stamps that you insert; existing notes won't be automatically reformatted with the new settings. -
Windows 7
Close OneNote and open the Control Panel in Windows 7. Click Clock, Language, and Region, and then click Region and Language. In the Region and Language dialog box, on the Formats tab, choose the time and date formats you want, and then click OK. Any changes you've made will be applied to future date and time stamps that you insert; existing notes won't be automatically reformatted with the new settings.
No comments:
Post a Comment