Office 365 Reports in the Admin Center - SharePoint site usage
As an Office 365 admin, the Reports dashboard shows you the activity overview across various Office 365 products in your organization. It enables you to drill in to get more granular insight about the activities specific to each product. For example, you can get a high level view of the value you are getting from SharePoint in terms of the total number of files that users store in SharePoint sites, how many files are actively being used, and the storage consumed across all these sites. Then, you can drill into the SharePoint site usage report to understand the trends and per site level details for all sites.
Note: You must be a global administrator in Office 365 or a SharePoint administrator to see this report.
How to get to the SharePoint site usage report
-
Sign in to Office 365 with your work or school account.
-
Go to the Office 365 admin center.
-
Select Reports from the left menu or click on the Reports widget.

-
Use the Select a report drop-drop at the top left and select SharePoint site usage.
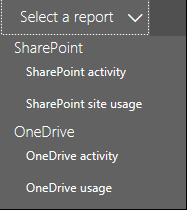
Interpreting the SharePoint site usage report
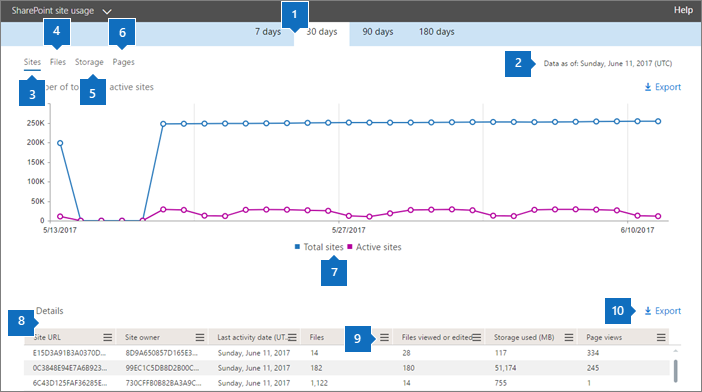
| 1 | The SharePoint Site usage report can be viewed for trends over the last 7 days, 30 days, 90 days, or 180 days. |
| 2 | Each report has a date for when this report was generated. The reports usually reflect a 24 to 48 hour latency from time of activity. Note: At times there may be unpredictable delays in data collection and processing which may delay report generation. The displayed report date is always reflective of the current date for which the system has processed report data. We strive to keep these within 24-48 hours from the time of activity. |
| 3 | The Sites chart shows the number of total and active sites. Any site in which users had viewed, modified, uploaded, downloaded, shared, or synced a file or viewed a page within the reporting period. |
| 4 | The Files chart shows the total number of files across all sites and the number of active files. The number of total files includes both user files and system files. A file is considered active if it has been saved, synced, modified or shared within the specific time period. Note: A file activity can occur multiple times for a single file, but will count only as one active file. For example, you can save and sync the same file multiple times over a specified time period, but it will count only as one single active file and one single synced file in the data. |
| 5 | The Storage chart shows the trend of storage allocated and consumed during the reporting period. |
| 6 | The Pages chart shows the number of pages viewed across all sites. |
| 7 | You can filter charts you see by clicking on an item in the legend. For example, on the Files chart, click or tap Files or Active Files. On the Sites chart, you can click or tap Total sites or Active sites. On the Storage chart, you can click Storage allocated or Storage consumed. Changing this selection doesn't change the information in the grid table. |
| 8 | The table shows you a breakdown of the activities at the per-site level.
Note: If you wan to filter the data by different site types, then export the data and use the Root Web Template column. If your organization's policies prevent you from viewing reports where user information is identifiable, you can change the privacy setting for all these reports. Check out the How do I hide user level details? section in the Activity Reports in the Office 365 Admin Center. |
| 9 | Click or tap Manage columns |
| 10 | You can also export the report data into an Excel .csv file, by clicking or tapping the Export Note: When the data is exported to an Excel file, note that the date the content report was generated in reflected in the file in the Data as of column. |
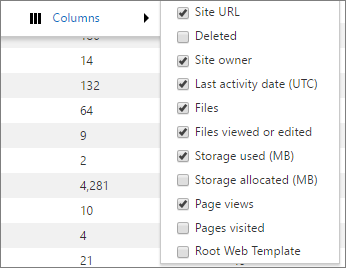
 to add or remove columns from the report.
to add or remove columns from the report. link. This exports data for all sites and enables you to do simple sorting and filtering for further analysis. If you have less than 2000 sites, you can sort and filter within the table in the report itself. If you have more than 2000 sites, in order to filter and sort, you will need to export the data.
link. This exports data for all sites and enables you to do simple sorting and filtering for further analysis. If you have less than 2000 sites, you can sort and filter within the table in the report itself. If you have more than 2000 sites, in order to filter and sort, you will need to export the data.
No comments:
Post a Comment