Change the color of WordArt
There are so many things you can change to get the look you want for your WordArt text. You can change the inside (fill) of the letters, the outline color of the letters, or the color of the shadow. All these color changes are made on the Drawing Tools Format tab in WordArt Styles.
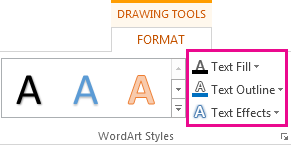
Change the inside color of the WordArt letters
-
Select the WordArt text to fill with color.
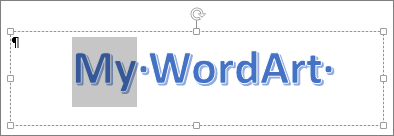
When you do that, the Drawing ToolsFormat tab will appear.
-
On the Drawing Tools Format tab, click Text Fill, and pick the color you want.
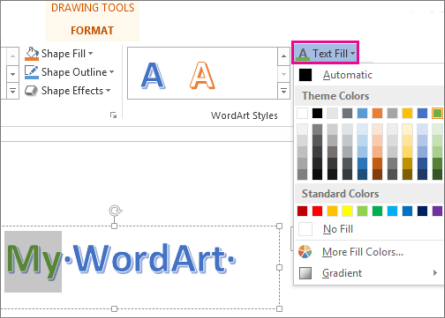
Tip: You can make your WordArt more see through (transparent) by changing the color. Click Gradient and then pick the variation you want.
Change the outline color
-
Select the WordArt text to change.
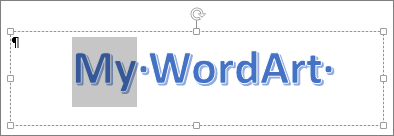
When you do that, the Drawing ToolsFormat tab will appear.
-
On the Drawing Tools Format tab, click Text Outline, and pick the outline color.
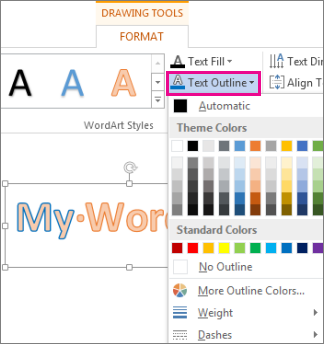
-
If you want, change the width or style of the outline by clicking Weight or Dashes.
Tip: You can also change the border color of the box containing the WordArt.
Change the shadow color
-
Select the WordArt text to change.
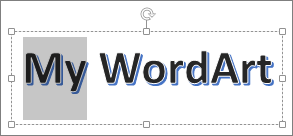
When you do that, the Drawing ToolsFormat tab will appear.
-
On the Drawing Tools Format tab, click Text Effects > Shadow >Shadow Options.
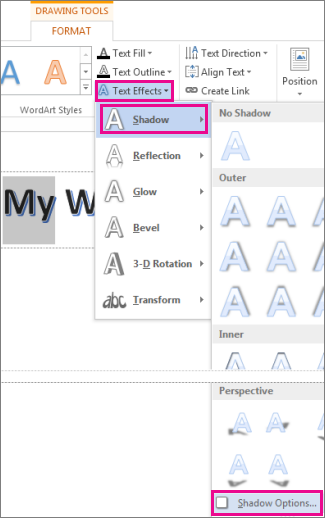
-
In the Format Shape pane, under Shadow, click Color, and pick the color for the shadow.
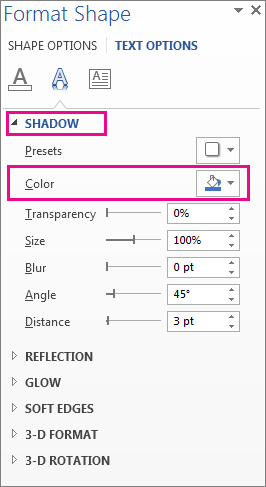
No comments:
Post a Comment