Getting Started with Excel Services and Excel Web Access
Excel Services makes possible for you to view and interact with Excel workbooks (.xlsx, xslb, and .xls) in the browser, even if you do not have Excel installed on your computer. If, in addition, you have Excel installed on your computer, you can use Excel Services to publish a workbook on a SharePoint site. Then, you can share the workbook across your enterprise, and control access by using site permissions. Workbook data is secure, whether the data is stored with the workbook or comes from an external source such as a database. With Excel Services, you can maintain just one copy of an important workbook, instead of trying to manage many copies on many different computers. You can make sure that only trusted authors can change the workbook.
If you want to use all or part of the workbook on a dashboard or other site page, you can connect the workbook to an Excel Web Access Web Part. You can also customize the appearance and functionality of the Excel Web Access Web Part by configuring properties such as the size of area in which to display the workbook, which options appear on the toolbar, and the kinds of interaction that are available to the user (such as supplying input values for parameters and downloading). In addition, you can connect the Excel Web Access Web Part to other Web Parts, such as a Current User Web Part or a Filter Web Part.
In this article
What is Excel Services?
Excel Services is a SharePoint technology that extends Excel by using server technology. It lets a user access a workbook from the browser, while the server manages security and storage for the workbook and does any calculations that might be required. Users can navigate or sort and filter data in the workbook in the browser.
The workbook author can designate certain cells in the source workbook as parameters, which enables users to input values for run-time calculations. If the user's computer has Excel installed and the user has appropriate permissions, the user can capture and save a snapshot of the workbook in the browser, or download the workbook and work on it in Excel.
Excel Services has three main components that work together to publish a workbook on a SharePoint site:
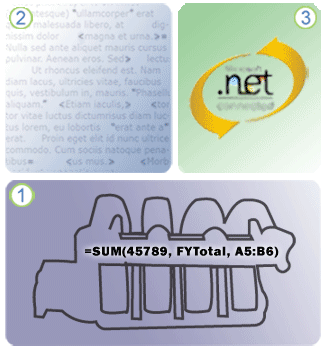
1. Excel Calculation Services is the hidden "engine" for Excel Services. It loads the workbook, calculates in full fidelity with Microsoft Excel 2010, refreshes external data, and maintains sessions.
2. Excel Web Access is a specialized Web Part. It can display all or part of an Excel workbook, and enables interaction with the workbook in a browser by using Dynamic Hierarchical Tag Markup Language (DHTML) and JavaScript. Because Excel Web Access is a Web Part, you can add it to a site page such as a team site, and then re-use on another page at any time with no need to download an ActiveX control to your computer. In addition, you can connect the Excel Web Access Web Part to other Web Parts, such as filters, charts, and lists.
3. Excel Web Services provides an application-programming interface (API) that developers can use to build custom applications based on the Excel workbook.
Because Excel Services is a SharePoint technology, you can take advantage of features such as security and access management, server-based performance management, and scalability.
Top of Page
How do Excel Services and Excel work together?
When Excel and Excel Services work together, Excel is the authoring tool and Excel Services is a reporting tool. That is, you create a workbook in Excel, and then save the workbook to a SharePoint site. Then you can open the workbook in the browser or use the workbook in a Web Part.
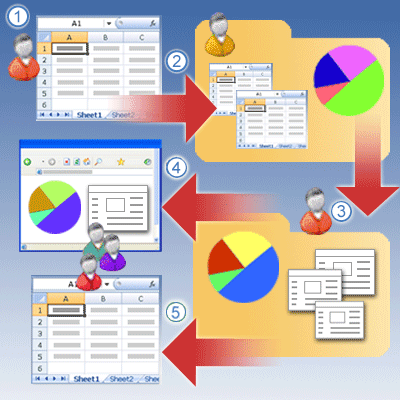
1. A workbook author uses Excel to create the workbook. The author can choose from many different Excel features, such as tables or PivotTables, charts, and filters. In addition, the author can specify named items for selective viewing, or define parameters to accept user input from Excel Services.
2. The workbook author saves the workbook to a document library (or to a network or Web folder), where it is managed and secured by an administrator.
3. The workbook author and other users can create reports and Web Part Pages that use the workbook.
4. Many business users can access the workbook by viewing it in a browser. If the author created external data connections, users can even refresh the data. Administrators can control security and access to the workbook.
5. With appropriate permissions, users can copy the current state of the workbook and the results of any interactions (such as sorting and filtering) that happened during the current session to a local computer for further analysis in Excel.
Publishing a workbook to a SharePoint site
To publish a workbook to a SharePoint site, you must first create the workbook in Excel. You can include many Excel features such as tables, charts, and PivotTables.
Tip: Excel Services supports most Excel features, although it supports some in a slightly different way.
Top of Page
Connecting to external data
An Excel workbook might store all data with the workbook, or it might use data connections to access externally stored data. When you publish a workbook to Excel Services, data storage is similar, whether the workbook is stored in a document library, or used in an Excel Web Access Web Part. Some workbooks in Excel Services store all the data in the workbook. Other workbooks have one or more connections to external data sources, such as a database or OLAP cube.
A data connection includes information about how to locate, log on, query, and access the external data source. The workbook author or an administrator can create the connection information by using Microsoft Excel to author the connection, and then export the connection information to an .odc file.
Top of Page
No comments:
Post a Comment