Power View: Explore, visualize, and present your data
Important: Power View and Power Pivot are available in the Office Professional Plus and Office 365 Professional Plus editions, and in the standalone edition of Excel 2013. Read Excel 2010 workbooks with Power Pivot don't work in some versions of Excel 2013. Want to see what version of Office you're using?
Power View is an interactive data exploration, visualization, and presentation experience that encourages intuitive ad-hoc reporting. Power View is a feature of Microsoft Excel 2013, and of Microsoft SharePoint Server 2010 and 2013 as part of the SQL Server 2012 Service Pack 1 Reporting Services Add-in for Microsoft SharePoint Server Enterprise Edition.
See What's new in Power View in Excel 2013 and in SharePoint Server.
Watch Power View and Power Pivot videos
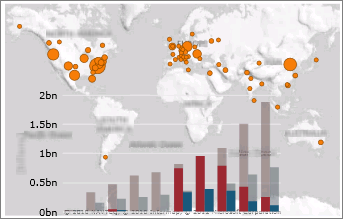
Also in this article
Get started with Power View
Power View has two versions:
-
Start Power View in Excel 2013. In Excel, Power View sheets are part of the Excel XLSX file.
-
Create a Power View in SharePoint Server report. Power View reports in SharePoint Server are RDLX files
Both versions of Power View need Silverlight installed on the machine.
You can't open a Power View RDLX file in Excel, or open an Excel XLSX file with Power View sheets in Power View in SharePoint. You also can't copy charts or other visualizations from the RDLX file into the Excel workbook.
You can save Excel XLSX files with Power View sheets to SharePoint Server, either on premises or in Office 365, and open those files in SharePoint. Read more about Power View in Excel in SharePoint Server 2013 or in SharePoint Online in Office 365.
Data sources for Power View
In Excel 2013, you can use data right in Excel as the basis for Power View in Excel and SharePoint. When you add tables and create relationships between them, Excel is creating a Data Model behind the scenes. A data model is a collection of tables and their relationships reflecting the real-world relationships between business functions and processes—for example, how Products relates to Inventory and Sales. You can continue modifying and enhancing that same data model in Power Pivot in Excel, to make a more sophisticated data model for Power View reports.
With Power View you can interact with data:
-
In the same Excel workbook as the Power View sheet.
-
In data models in Excel workbooks published in a Power Pivot Gallery.
-
In tabular models deployed to SQL Server 2012 Analysis Services (SSAS) instances.
-
In multidimensional models on an SSAS server (if you're using Power View in SharePoint Server).
Create charts and other visualizations
In Power View, you can quickly create a variety of visualizations, from tables and matrices to pie, bar, and bubble charts and sets of multiple charts. For every visualization you want to create, start with a table, which you then convert easily to other visualizations to find one best illustrates your data. To create a table, click a table or field in the field list, or drag a field from the field list to the view. Power View draws the table in the view, displaying your actual data and automatically adding column headings.
To convert a table to other visualizations, click a visualization type on the Design tab. Power View only enables the charts and other visualizations that work best for that data in that table. For example, if Power View doesn't detect any aggregated numeric values, then no charts are enabled.
Read more in charts and other data visualizations in Power View
Filter and highlight data
Power View provides several ways to filter data. Power View uses the metadata in the underlying data model to understand the relationships between the different tables and fields in a workbook or report. Because of these relationships, you can use one visualization to filter and highlight all the visualizations in a sheet or view. Or you can display the filters area and define filters that apply to an individual visualization or to all the visualizations in a sheet or view. In Power View in SharePoint, you can leave the filter pane visible or hide it before switching to reading or full-screen mode.
Read more in Filtering and highlighting in Power View.
Slicers
Slicers in Excel enable you to compare and evaluate your data from different perspectives. Slicers in Power View are similar. When you have multiple slicers on a view and you select an entry in one slicer, that selection filters the other slicers in the view.
Read more about Slicers in Power View.
Sorting
You can sort tables, matrices, bar and column charts, and sets of small multiples in Power View. You sort the columns in tables and matrices, the categories or numeric values in charts, and the multiple field or the numeric values in a set of multiples. In each case, you can sort ascending or descending either on attributes such as Product Name, or on numeric values such as Total Sales.
Read more in Sorting in Power View.
Reports with multiple views in Power View in SharePoint
A single Power View in SharePoint report can contain multiple views. All views in a Power View report in SharePoint are based on the same tabular model. Each view has its own visualizations, and filters on each view are for that view only.
Read more in Reports with multiple views in Power View in SharePoint.
Note: In Excel, each Power View sheet is a separate worksheet. A single Excel workbook can contain any number of Power View sheets, and each Power View sheet can be based on a different model. Read more about Power View sheets connecting to different data models in What's new in Power View in Excel 2013 and in SharePoint Server.
Share Power View reports
Power View reports are always presentable – you can browse your data and present it at any time, because you're working with real data. You don't need to preview your report to see how it looks.
Share Power View in Excel
Share your Excel workbooks with Power View sheets:
On a SharePoint Server 2013 or SharePoint Online site. Whether on-premises or in the cloud, your report readers can view and interact with the Power View sheets in the workbooks you have saved there.
Share Power View in SharePoint reports (RDLX files)
In reading and full-screen presentation modes, the ribbon and other design tools are hidden to provide more room for the visualizations. The report is still fully interactive, with filtering and highlighting capability.
When you create Power View reports in SharePoint, you save them to SharePoint Server 2010 or 2013, where others can view and interact with them. Others can also edit them, and depending on their permissions on the server, they can save their changes. Read more about creating, saving, and printing Power View reports.
You can also export an interactive version of your Power View in SharePoint report to PowerPoint. Each view in Power View becomes a separate PowerPoint slide. Interacting with Power View reports exported to PowerPoint is similar to interacting with views in Power View reading and full-screen modes: You interact with the visualizations and filters in each view, but you can't create visualizations or filters.
Read about exporting a report from Power View in SharePoint to PowerPoint.
Print Power View reports
Power View reports are designed for interaction, whether in Excel XLSX files or RDLX files in SharePoint: You tap values in one chart and it affects the values in the others. So you can print a Power View sheet, but it's static – no interactivity on paper, of course.
Plus, you design a Power View report to look good on a screen: You make all the charts, tables, and other visuals fit in one screen. So sometimes a chart or table has a scroll bar – a reader has to scroll to see the rest of the values in that chart or table. Again, scroll bars don't work on paper.
Set Power View reporting properties in Power Pivot
You can set several properties in Power Pivot to improve the Power View reporting experience.
-
Select default aggregations
-
Set the default title, image, and identifier for each table in your model
-
Determine how duplicate values are handled in Power View reports
-
Hide tables, fields, and measures from Power View report creators
-
Set the default fields for a table so that when you click on a table in Power View, all of the default fields will be simultaneously added to the report
Performance
To enhance performance, Power View only retrieves the data it needs at any given time for a data visualization. Thus, even if a table in the sheet or view is based on an underlying data model that contains millions of rows, Power View only fetches data for the rows that are visible in the table at any one time. If you drag the scroll bar to the bottom of the table, you notice it pops back up so you can scroll down farther as Power View retrieves more rows.
Comparing Power View, Report Builder, and Report Designer
Power View doesn't replace the existing Reporting Services reporting products.
Report Designer is a sophisticated design environment that developers and IT pros use for embedded reporting in their applications. In Report Designer they can create operational reports, shared data sources, and shared datasets, and author report viewer controls.
In Report Builder, IT pros and power users can create powerful operational reports and reusable report parts and shared datasets.
Report Builder and Report Designer create RDL reports; Power View creates RDLX reports. Power View cannot open RDL reports, and vice versa.
Notes:
-
RDL reports can run on report servers in Reporting Services native mode or in SharePoint mode.
-
Power View RDLX reports can run only on report servers in SharePoint mode.
Both Report Designer and Report Builder ship in SQL Server 2012 Service Pack 1 Reporting Services, along with Power View. Read more about SQL Server Reporting Services tools.
More about Power View
Power View in Excel and in SharePoint
What's new in Power View in Excel 2013 and in SharePoint Server
Charts and other visualizations in Power View
Filtering and highlighting in Power View
Power View in Excel
Start Power View in Excel 2013
Refresh the data or data model for a Power View sheet
Power View in Excel in SharePoint Server or SharePoint Online in Office 365
Tutorial: Optimize your Data Model for Power View reporting
Tutorial: Create a Power View report with Microsoft Azure Marketplace data
Power View in SharePoint
System requirements for Power View in SharePoint
Create, save, and print Power View in SharePoint reports
Reports with multiple views in Power View in SharePoint
Multidimensional Model Objects in Power View
Keyboard shortcuts and accessibility in Power View in SharePoint
No comments:
Post a Comment