Administer a quiz or form to your students in a few short steps. Share your quiz via link, email, QR code, and more.
Note: The following instructions are specific to EDU customers.
Share a form or quiz
First, open the form or quiz you'd like to share and select Share.
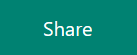
Then, choose how you'd like to share your quiz or form. 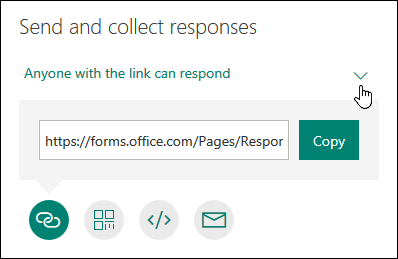
Note:Only people in my organization can respond will be selected by default. This limits your quiz to students with a log-in at your school. Select the dropdown to change this setting.
Share as a link

-
Make sure the Link button is selected and then select Copy next to the form or quiz's URL.
-
Paste the link where your students can see it--for example, in a shared OneNote Class Notebook. Students can follow the link to take your form or quiz.
Share with a QR code

-
Select the QR button to view a QR code for your form.
-
Select Download and save the code when prompted. It will save to your device as a .png image.
-
Insert the code as an image where your students can scan it with a QR code scanner, such as a mobile device. This will open your form or quiz.
Embed in a webpage

-
Select the Embed button.
-
Select Copy next to the text box displaying the embed code. Paste this embed code into a webpage for you students--for example, in a class blog. Students can take your quiz or form from the page.
Share via email

-
Select the Email button.
-
A new email including the form link will open in your default email application. Customize your email, then send it to the addresses you enter.
Note: Anyone who receives the form link through email will be able to forward that email to other people who can see and complete your form. Be sure you're comfortable sharing the contents before sending the link.
No comments:
Post a Comment