If you don't want the text or picture watermark you've added to a slide master or slide layout, you can remove it.
-
Click the View tab, and then click Slide Master.
-
In the thumbnail pane on the left, click either the slide master or the slide layout that contains the watermark.
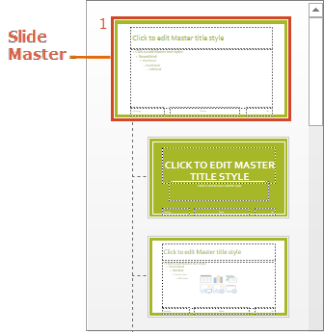
-
On the slide, select the picture that you want to remove.
-
On the keyboard, press Delete.
Note: Watermarks applied to the slide master appear on all slides, and watermarks applied to a slide layout appear on all instances of that layout that you add to your presentation. When you delete a watermark from a slide master, it is removed from all slides associated with that slide master, and when you delete a watermark from a slide layout, it is deleted from all instances of that layout in your presentation.
Remove a background watermark
To remove a picture watermark that was applied as a background, select the slide master or slide layout with the picture you want to remove, click Slide Master > Background Styles > Format Background, and then choose a new background style.
For more information about slide masters and slide layouts, see:
No comments:
Post a Comment