Presence FAQ - Communicator
This FAQ contains basic information you need to understand presence, how it works, and how you can use it to your advantage to contact others, allow others to contact you, and to control interruptions so you are more productive.
In this topic
What is presence?
A person's presence is determined by a collection of attributes that describe the person's status, activity, location, willingness to communicate, and contact information. Presence information helps you to contact others and helps others to reach you.
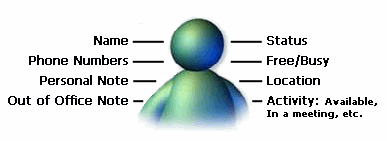
Office Communicator provides a full set of person presence attributes that you can customize and make available to other contacts to help them communicate with you. Some presence attributes that you can set include your presence status, your location, your personal note, and your mobile phone number.
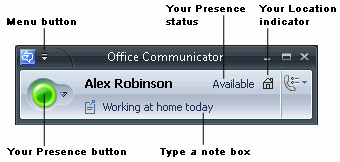

Presence information provides context for a contact and helps you to decide the best way to communicate with the contact. For example, assume that you need to discuss a proposal with a co-worker. You look at her status in your Contact List and see that the contact is available. You could walk down the hall and talk to the person face-to-face, but you notice the person's location indicator and personal note indicates the person is working at home, so you decide to send an instant message to the contact instead.
Communicator displays various bits of information about each contact, so you can see the contact's context - are they available; in a meeting; free in an hour; working at home - and you can use that context to make a decision about the best way to communicate with the contact. For example, if the contact is in a meeting and you have urgent business to discuss, you can send her an instant message.
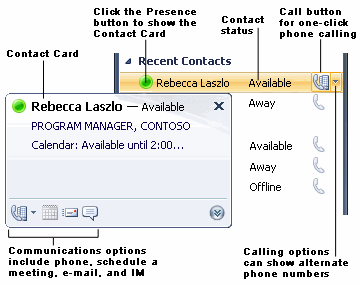
How can presence help me?
-
You can determine if a contact is available so you can get an instant answer.
-
You can determine a person's status (Available, Busy, or Away) so you can decide on the best mode of communication.
-
You can quickly find additional contact information such as mobile phone or other phone.
-
You can view a contact's free-busy information to know when they are available.
-
You can set your status to Do Not Disturb to control interruptions and get work done.
What do the presence buttons mean?
Each contact has a presence button that reflects the contact's status. A contact's presence button changes color based on a variety of factors, as described in the following table.
| Presence Button | Status Text | Description |
| | Available | The contact is online and can participate in conversations. This status can be set manually by the user. |
| | Busy | The contact is available but engaged in another activity. Activities include:
|
| | Do Not Disturb | You see this status for a contact if the contact has assigned you to an access level other than the Team access level and the following condition exists:
|
| | Urgent interruptions only | You see this status for a contact if the contact has assigned you to the Team access level and the following condition exists:
|
| | Away | The contact is probably not available. This status is displayed for the following reasons:
|
| | Inactive | This contact may be available, but his or her computer has been idle for more than the idle time period setting—five minutes by default. In this state, the contact is online and transitioning from an Available state, as indicated by the half-green/half-yellow button. This status is set by Communicator. |
| | Busy (Inactive) | This contact is engaged in a meeting or is scheduled to be in a meeting (as indicated in the Outlook calendar), but his or her computer has been inactive for the idle time period setting—5 minutes by default. This status is set by Communicator. |
| | Offline | The contact is not available. This status is displayed for the following reasons:
|
| | Presence unknown | Communicator cannot determine the status of the contact. This status is usually displayed because the contact's presence status is stored in another computer system, such as that of an organization that is not a federated partner. |
| | Blocked | This button is displayed in your Contact List next to the contact name you have blocked. To the person you have blocked, you appear to be offline. |
What are all the presence attributes that describe a contact?
Presence information includes a diverse set of attributes that describe a contact's availability, activity, contact information, schedule, location, and notes, both Personal and Out of Office. The following table provides a full list of Communicator presence attributes. The left side of the table shows the Presence information attributes, while the right side of the table shows whether the attribute is available for a given access level, which is covered in more detail later in this topic.
| Presence Information | Block | Public | Company | Team | Personal |
| Offline Presence | • | ||||
| Presence | • | • | • | • | |
| Display Name | • | • | • | • | • |
| E-mail Address | • | • | • | • | • |
| Title * | • | • | • | • | |
| Work Phone * | • | • | • | ||
| Mobile Phone * | • | • | |||
| Home Phone * | • | ||||
| Other Phone | • | ||||
| Company * | • | • | • | • | |
| Office * | • | • | • | ||
| Work Address * | • | • | • | ||
| SharePoint Site * | • | • | • | ||
| Meeting Location | • | ||||
| Meeting Subject | • | ||||
| Free Busy | • | • | • | ||
| Working Hours | • | • | • | ||
| Endpoint Location | • | • | |||
| Notes (Out of Office Note) | • | • | • | ||
| Notes (Personal) | • | • | • | ||
| Last Active | • | • |
Note: *If these attributes are defined in Microsoft Active Directory, they are visible to all contacts in your company, regardless of Access Level. They are also visible to federated contacts, depending on the assigned Access Level. They are not visible to public instant messaging contacts.
How can I change my presence information?
Communicator provides a set of presence attributes that you can change manually. For example, you can edit and publish phone numbers to share them with others; you can add a Personal Note if you are in training for the day. Also, if you have an important deadline, you can also change your presence status to Do Not Disturb to control interruptions.
Change your Presence status
Communicator
-
Click your Presence button and then select the status from the drop-down menu.
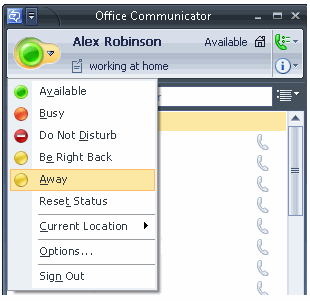
Communicator Mobile
-
In the main window, click Menu > My Status.
-
Click the presence status that you want others to see, and then click Select.
Edit or add a mobile and/or other phone number
-
Click the Menu button, point to Tools, and then click Options.
-
Click the Phones tab, and then click the Phone button for the number that you want to add.
-
After you add the phone number, click Publish this phone number. After you add phone numbers, you should set access levels for those contacts with whom you want to share the numbers. See the "How do I make my presence visible to some, but not others?" section later in this topic.
Create a personal note
-
Click inside the Type a note box, and then type a note. Click outside the box when you are done typing the note.
Your Personal Note will be visible to all contacts at the Company, Team, or Personal access level.
Add an Out of Office note
-
In Office Outlook, click Tools, and then click Out of Office Assistant.
-
Select the Out of Office option, type an Out of Office message, and then click OK.
Note: The Out of Office note will replace any Personal Note you have previously entered, but the Out of Office note will not be updated until you sign out and sign back in to Communicator. Once you have done so, the note can take as long as 30 minutes to propagate through the Presence system. In addition, you must be running the Communicator client on a device that can connect to Exchange in order for this information to propagate.
Show your location
Communicator lets you show your location as part of your Presence information. You can specify your current location as Home, or Office, or you can create a custom location.
-
Click your Presence button, point to Current Location, and then select a location or click Create a Custom Location.
Your location information is visible only to those contacts who you assign to the Team or Personal access level. See the How your Presence information appears to others based on Access Levels section later in this topic for more information about assigning access levels to contacts.
Does my presence update based on my Outlook calendar?
By default, your Presence status is tied to your Outlook calendar. Consequently, if a meeting is currently scheduled in your Outlook calendar, your status appears as In a meeting in Communicator, as shown in the following illustration. For more information, see Setting Personal Options.
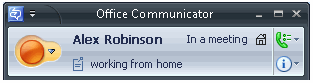
Does my presence change when I'm on a call?
When you are in an audio or video call, or conference, Communicator updates your presence. Your Presence button appears as busy and your status string updates to either In a call or In a conference.
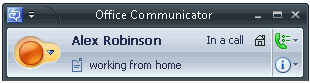
Does my presence change when I'm inactive?
Communicator users often wonder about the meaning of the presence buttons that are half yellow/half orange and half green/half yellow.
| Presence Button | Description |
| | The Busy (Inactive) presence button appears when a Communicator user is in a meeting or has manually set his or her status to Busy and Communicator has not detected any computer input (on any of the user's computers running Communicator) within the last five minutes. If a user moves the mouse, or clicks the keyboard, for example, the status reverts to Busy. |
| | The Inactive presence button appears when a contact may be available, but his or her computer has been idle for more than the idle time period setting—five minutes by default. In this state, the contact is online and transitioning from an Available state, as indicated by the half-green/half-yellow button. This status is set by Communicator. |
| | The Away presence button is set if Communicator does not detect any input on a user's computer running Communicator for 15 minutes. When a user's computer receives input, the Presence button and state returns to its previous state. |
How do I make my presence visible to some, but not others?
Communicator provides access levels that you can assign to contacts to control the amount and type of presence information that is available to them. For example, you probably want your Mobile phone number to be visible to your closest co-workers, but not the entire company. In addition, you may not want your Team members to know your location, but not the entire company. To control access to your presence information, Communicator provides access levels. You can assign access levels using one of several methods:
-
In the Contact List, click the contact that you want to assign to an access level, point to Change Level of Access, and then select the level of access for the contact.
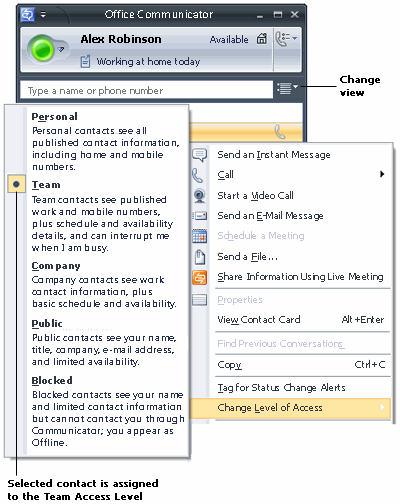
-
Click the Change the way you view your contacts button, and then click Access Levels. You can then assign contacts to access levels by dragging and dropping contacts into access levels.
-
When someone adds you to his or her Contact List, you receive an alert that allows you to accept or reject the person's request to add you to his or her Contact List. To assign an access level from the alert, select an access level from the This person's level of access box, and then select OK.
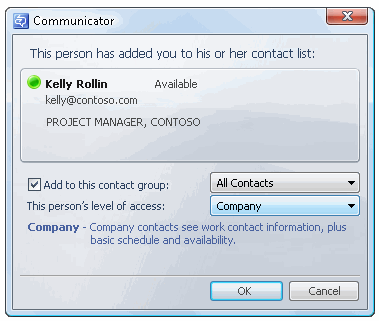
How does my presence appear to others based on Access Levels ?
The follow examples are provided to help you understand how your presence information appears to others, and how access levels can determine the presence information available to contacts.
You change your status from Available to Away
Your Presence button looks like this
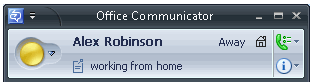
A contact that you have assigned to the Company access level sees

A contact that you have assigned to the Team access level sees

You publish your mobile phone number
Your Mobile phone number is published on the Phones tab

A contact that you have assigned to the Company access level sees
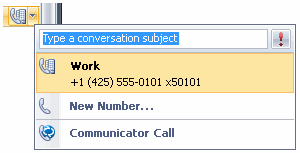
A contact that you have assigned to the Team access level sees
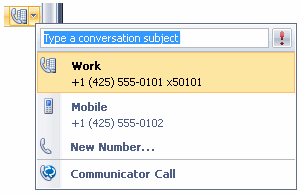
You set your status to Do Not Disturb
Your Presence button looks like this
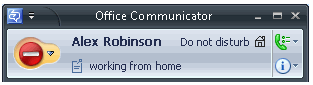
A contact that you have assigned to the Company access level sees

A contact that you have assigned to the Team access level sees

You are in a meeting scheduled in your Outlook calendar
Your Presence status is automatically updated to Busy - In a Meeting
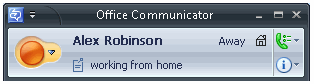
A contact that you have assigned to the Company access level sees

A contact that you have assigned to the Team access level sees

You are online but have not entered any input into your computer in the last five minutes
Your Presence status is automatically updated to Inactive
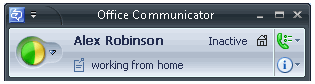
A contact that you have assigned to the Company access level sees

A contact that you have assigned to the Team access level sees

You are in a meeting but have not entered any input into your computer in the last five minutes
Your Presence button is automatically updated to Busy (Inactive)
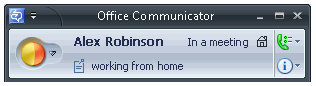
A contact that you have assigned to the Company access level sees

A contact that you have assigned to the Team access level sees











No comments:
Post a Comment