Change how contacts are sorted
If you have a lot of contacts, your contact list can get a bit cumbersome. Changing how your contacts are sorted can help you find who you need.
To sort your contacts, do the following:
-
Click People.

-
Click Home > Current View > List.
-
Click the column heading you want to sort on. For example, to show your contacts alphabetically by last name, click File As.
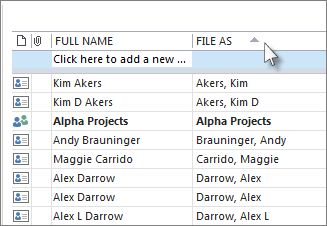
Tip: If you have assigned contacts to different color categories, you can click the Categories column header to sort that way.
To find a particular contact, use the Search Contacts feature.
Change the format of your contact names
Your contacts might not all be formatted the same way, which can mean they don't show up as expected when you sort using the File As column. For example, some might be filed as First name, Last name while others might be filed as Last name, First name. If your contacts aren't being sorted the way you want them to, try the following:
-
Click File > Account Settings > Account Settings.
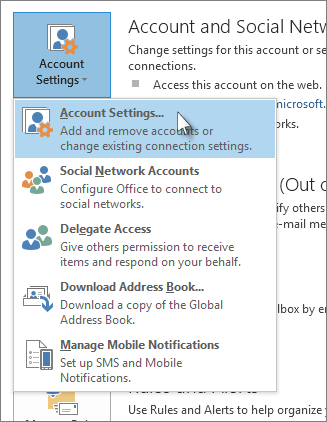
-
On the Address Books tab, pick the address book you want to change the name format for, and then click Change.
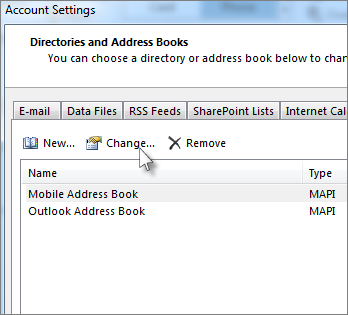
-
Under Show names by, pick File As (Smith, John).
Note: If your email is on an Exchange server, you can change the name format for your contacts in the main Outlook contact list and any contact folders you create, but you can't change the name format for people in the Global Address List (GAL). This address book is set up automatically and managed by an administrator.
Change the format of individual contact names
After you sort your contacts list using the File As column, one or two contacts still might not show up the way you want. To change how an individual contact is formatted, do the following:
-
Double-click the contact you want to change.
-
In the box to the right of File as, click the drop-down arrow and pick the format you want. For example, if you're trying to get John Clarkson to be filed using the Last name, First name format, pick Clarkson, John from the list.
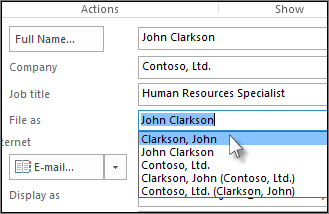
Tip: If you don't see the right format, you can type the name in the File as box using the format you want.
-
Click Save & Close.
If you want your Contacts list to be sorted by the last names of your contacts, you must change the display format to last name, first name format. After you change the display format, you might still need to individually change any contacts that were not updated with the format change.
Change to last name, first name format
You can change the name format for the contacts in the main Microsoft Outlook Contact folder or any contact folders that you create. These folders are listed in the Outlook Address Book. However, you cannot change the name format for names in the Global Address List (GAL). For more information about the GAL, see the Why can't the name format for some contacts be changed? section below.
-
Click the File tab.
-
Click Account Settings, and then click Account Settings.

-
On the Address Books tab, in the Name list, click Outlook Address Book, and then click Change.
-
Under Outlook Address Books, click the address book that you want to change the contact display format for. For example, click Contacts: Mailbox – Mailbox name.
-
Under Show names by, click File As (Smith, John).
-
Click Close on the Microsoft Outlook Address Book and Account Settings dialog boxes.
-
Exit and restart Outlook.
Change individual contacts to last name, first name format
After you change the name format for existing contacts in the Outlook Address Book, the change applies to future entries that you create. However, occasionally not all your contacts are updated with the format change. In these cases, you must change the format for each contact.
-
In Contacts, double-click a contact that does not appear in the last name, first name format.
-
In the open contact, in the File as box, click the name in the last name, first name format. For example, click Smith, John.
-
On the Contact tab, in the Actions group, click Save & Close.
-
Repeat for each contact not displayed in the correct name format.
Notes:
-
In a contact card, the Display Name for e-mail addresses is the name shown on the To, Cc, and Bcc lines of an e-mail message and also in the Address Book when you search for a contact. The Display Name is created based on how you type the contact's name in the Full Name box.
-
Company names in the Company box that start with The automatically appear under the next word in the name. For example, The Phone Company appears as Phone Company, The.
Why can't the name format for some contacts be changed?
The contacts displayed in your Outlook Contacts folder make up the contents of the Outlook Address Book. You can also create and name other Contacts folders, and in each of these folders you can change the name format. However, you cannot change the display format of names in the Microsoft Exchange Server Global Address List (GAL). The format for names in the GAL is set by your organization's administrator.
-
Global Address List (GAL) To display this address book, you must use a Microsoft Exchange Server account. The GAL contains the names and e-mail addresses of everyone in your organization. The GAL is automatically configured with an Exchange account. The Exchange administrator or network administrator creates and maintains the GAL. The GAL can also contain e-mail addresses for external contacts, distribution lists, conference rooms, and equipment.
-
Outlook Address Book This address book does not require you to use an Exchange account. The Outlook Address Book is created automatically and contains the contacts in your default Contacts folder that lists either e-mail addresses or fax numbers. These contacts are displayed in the Address Book dialog box when you click Contacts in the Address Book list.
If you create additional contacts folders, you can set the properties for each folder to include the contacts as part of the Outlook Address Book.
You can also change the name format for other address books that you create in Outlook. For more information, see Add or remove an address book.
To view all available address books, click Address Book on the toolbar, and then click the down arrow in the Address Book list.
Each of your Contacts folders is listed in the Address Books list.
If you want your Contacts list to be sorted by the last names of your contacts, you must change the display format to last name, first name format. After you change the display format, you might still need to individually change any contacts that were not updated with the format change.
Change to last name, first name format
You can change the name format for the contacts in the main Microsoft Office Outlook 2007 Contact folder or any contact folders that you create. These folders are listed in the Outlook Address Book. However, you cannot change the name format for names in the Global Address List (GAL). For more information about the GAL, see the Why can't the name format for some contacts be changed? section below.
Note: The following procedure requires a restart of Outlook for the changes to take effect.
-
In Outlook, on the Tools menu, click Account Settings.
-
On the Address Books tab, in the Name list, click Outlook Address Book, and then click Change.
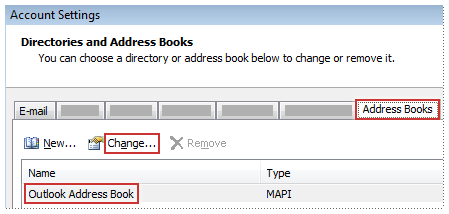
-
Under Outlook Address Books, click the address book that you want to change the contact display format for. For example, click Contacts: Personal Folders or Contacts: Mailbox – Mailbox name.
-
Under Show names by, click File As (Smith, John).
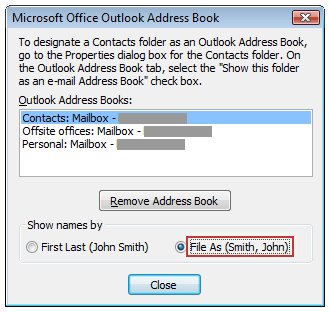
-
Click Close two times.
-
Close and restart Outlook.
-
To verify the format change, in Outlook, on the Tools menu, click Options.
-
On the Preference tab, under Contact and Notes, click Contact Options.
-
In the Contact Options box, do one of the following:
-
Verify Last, First in the Default "File As" order list.
-
In the Default "File As" order list, click Last, First.
-
-
Click OK two times.
Change individual contacts to last name, first name format
After you change the name format for existing contacts in the Outlook Address Book, the change applies to future entries that you create. However, occasionally not all your contacts are updated with the format change. In these cases, you must change the format for each contact.
-
In Contacts, double-click a contact that does not appear in the last name, first name format.
-
In the open contact, in the File as box in the upper-left section, click the name in the last name, first name format. For example, click Smith, John.
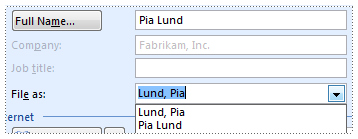
-
On the Contact tab, in the Actions group, click Save and Close.
-
Repeat for each contact not displayed in the correct name format.
Notes:
-
In a contact card, the Display Name for e-mail addresses is the name shown on the To, Cc, and Bcc lines of an e-mail message and also in the Address Book when you search for a contact. The Display Name is created based on how you type the contact's name in the Full Name box.
-
Company names in the Company box that start with The automatically appear under the next word in the name. For example, The Phone Company appears as Phone Company, The.
Why can't the name format for some contacts be changed?
The contacts displayed in your Outlook 2007 Contacts folder make up the contents of the Outlook Address Book. You can also create and name other Contacts folders, and in each of these folders you can change the name format. However, you cannot change the display format of names in the Microsoft Exchange Global Address List (GAL). The format for names in the GAL is set by your organization's administrator.
-
Global Address List (GAL) To display this address book, you must use a Microsoft Exchange Server account. The GAL contains the names and e-mail addresses of everyone in your organization. The GAL is automatically configured with an Exchange account. The Exchange administrator or network administrator creates and maintains the GAL. The GAL can also contain e-mail addresses for external contacts, distribution lists, conference rooms, and equipment.
-
Outlook Address Book This address book does not require you to use an Exchange account. The Outlook Address Book is created automatically and contains the contacts in your default Contacts folder that lists either e-mail addresses or fax numbers. These contacts are displayed in the Address Book dialog box when you click Contacts in the Address Book list.
If you create additional contacts folders, you can set the properties for each folder to include the contacts as part of the Outlook Address Book.
You can also change the name format for other address books that you create in Outlook. For more information, see Add or remove an address book.
To view all available address books, click Address Book on the toolbar, and then click the arrow below Address Books.
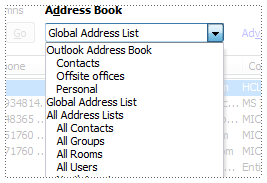
Each of your Contacts folders is listed in the Address Books list.
No comments:
Post a Comment