Apply a color scheme
In this article, you will learn what color schemes are and exactly how they affect the design of your Microsoft Office InfoPath form template.
In this article
Introduction to color schemes
You can use the Color Schemes task pane to automatically apply coordinated colors to certain items on your form template. Each color scheme consists of six colors that are designed to visually work well together.
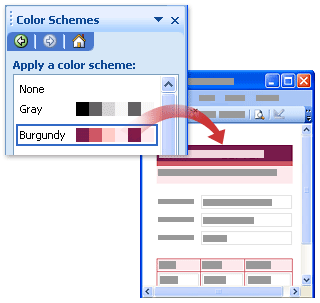
When you apply a color scheme to your form template, only the following items change color:
-
Text that is formatted with any of the built-in heading styles that are available in the Font task pane
-
Header row background colors and cell borders in repeating tables
-
The Table with Title layout table
Tip: If you want the background of your form template to pick up the colors in a color scheme, you can place additional layout tables and controls inside the Table with Title layout table. Alternatively, you can click the Background Color command on the Format menu to manually apply a color from the color scheme to the entire background of your form template.
If your form template doesn't contain any of these items, you won't see a visual change when you apply a color scheme.
Remember that colors appear differently on different screens, so you may want to view the colors that you select on different computers to see how your form template looks.
Note: Because color schemes are not supported in template parts, the Color Schemes task pane is unavailable when you design template parts. In addition, the sample form templates that are included with InfoPath don't work with color schemes. Although the Color Schemes task pane is available in the sample form templates, the colors in the form template do not change when you click a color scheme in the Apply a color scheme list.
Change the color scheme for a form template
Whenever you create a new form template, InfoPath automatically applies the Blue color scheme. You can use the Color Schemes task pane to select a different color scheme.
-
On the Format menu, click Color Schemes.
-
In the Color Schemes task pane, click a color scheme in the Apply a color scheme list.
Tip: To remove the currently applied color scheme, click None in the Apply a color scheme list.
Apply color scheme colors to specific items on your form template
Only some of the items on a form template change color automatically when you apply a color scheme. However, you can apply colors from the selected color scheme to other items on your form template, including text boxes, sections, and control labels.
When you apply a color scheme to your form template, the colors from that color scheme appear at the top of any color palette in the InfoPath user interface. For example, in the following image, the six color tiles that appear in the top row of the color palette represent the colors in the Burgundy color scheme.
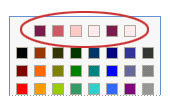
The color palette is accessible from the Borders and Shading and View Properties dialog boxes, as well as the Font task pane. You can also access it from various buttons on the Formatting toolbar, such as the Font Color and Highlight buttons.
Note: If you apply a different color scheme to your form template after manually applying colors to your form template, any colors that you applied manually won't automatically change to reflect the new color scheme colors. You must change them manually to match the new color scheme.
In the following procedures, you will learn how to apply colors from the active color scheme to the borders and backgrounds of controls or table cells, to the background of the form template, and to text on the form template.
Apply a color scheme color to the border of a control or table
-
Right-click the control, table, or cell that you want to modify.
-
On the shortcut menu, click Borders and Shading.
-
Click the Borders tab.
-
Click the arrow next to the Color box.
-
Click one of the colors in the top row of the color palette.
-
To apply a border that uses one of the colors from the color scheme, do one of the following:
-
To apply a predefined set of borders, under Presets, click the button for the borders that you want.
-
To apply only specific parts of a border, under Border, click the button for each part of the border that you want. In some cases, you may need to click the buttons more than once to see a change.
-
Apply a color scheme color to the background of a control or table
You can also apply a color scheme color to the background of text boxes, list boxes, and other controls on your form template.
-
Right-click the control, table, or cell that you want to modify.
-
On the shortcut menu, click Borders and Shading.
-
Click the Shading tab.
-
Click the arrow next to the Color box.
-
To apply a color from the currently selected color scheme, click one of the colors in the top row of the color palette.
Apply a color scheme color to the background of a form template
You can apply a color scheme color to the entire background of your form template. However, if you apply a background color, make sure that the text remains legible on the form template.
-
On the Format menu, click Background Color.
-
Click the General tab.
-
Click the arrow next to the Background color box.
-
To apply a color from the currently selected color scheme, click one of the colors in the top row of the color palette.
Apply a color scheme color to a label or other text
In most cases, applying a color scheme doesn't change the appearance of text on the form template. If you want text to match the color scheme that you applied to your form template, you must manually apply colors from that color scheme.
When you apply a color to text, make sure that the text remains visible against the background colors or shading.
-
Select the text or label that you want to modify.
-
On the Format menu, click Font.
-
In the Font task pane, click the arrow next to the Font color box.
-
To apply a color from the currently selected color scheme, click one of the colors in the top row of the color palette.
No comments:
Post a Comment