Share your Sway
Sway lets you control the level at which you share your creations with other people. Depending on the type of account you're using to sign into Sway, the options you'll see on the Share menu will differ slightly.
Share a Sway from your Microsoft Account
If you signed into Sway with your personal Microsoft Account (for example, with a Hotmail, Live.com, or Outlook.com email address), follow these steps:
-
Open the Sway you want to share and then click Share on the top navigation bar.
-
On the menu that appears, do any one of the following:
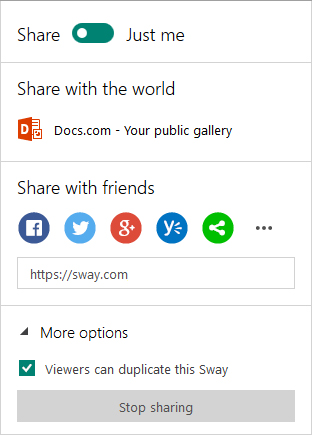
-
To make your Sway public, click Docs.com – Your public gallery. This option publishes your Sway to Docs.com, where it is discoverable on the Internet. When you publish a Sway to Docs.com, anyone worldwide can use Bing, Google, or other search engines to find, view, and share your Sway. This is a great option if you want to get your message out, grow your audience, and have your Sway seen by the most amount of people.
-
To share your Sway with friends, family, and other people you know on social networks — including Facebook, Twitter, Google+, Yammer, and others — click any of the icons under the Share with friends heading. Alternately, you can share your Sway with anyone you choose by copying the URL shown in the box under the social media icons and then pasting it where you want (for example, in an email message). Using either of these options prevents your Sway from being made discoverable by search engines. Only people with the unique link to your Sway will be able to see it without signing in.
-
To embed a Sway on your own website, click the Show more icon ( . . . ) to the right of the social networking icons, and then click the Get embed code button. In the Embed this Sway window that appears, press CTRL+C to copy the already highlighted embed code, and then press CTRL+V to paste it into your website's code. Click Close to return to Sway.
-
If at any time, you want to stop sharing your Sway, you can change the Share switch to Just Me. You can only do this if you are signed in as the owner of the Sway. If you switch back to Share, Sway restores the ability for others with you previously shared the Sway to see it again. If you want to permanently stop sharing your current Sway, use the Stop sharing button under More Options. This permanently changes the URL of your Sway so that anyone who previously could view it will no longer be able to do so. To share a Sway after you've stopped sharing it, send a new share link.
Share a Sway from your Organizational Account
If you signed into Sway with the email address of an organizational account at your company or school, follow these steps:
-
Open the Sway you want to share and then click Share on the top navigation bar.
-
On the menu that appears, do any one of the following:
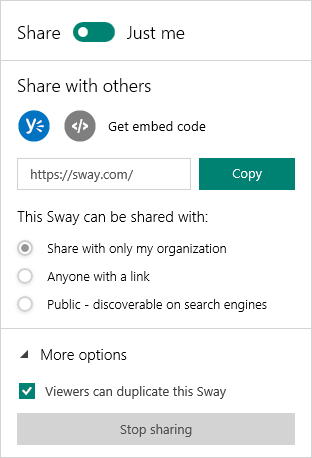
-
To share your Sway on Yammer, click the Yammer icon.
-
To share your Sway by embedding it in a web page on your company or school's intranet, click Get embed code. In the Embed this Sway window that appears, press Copy to clipboard to copy the already highlighted embed code, and then press CTRL+V to paste it into your website's code. Click Close to return to Sway.
-
To share a link to your Sway with someone, click the Copy button next to the URL in the box under the Share with Others heading. By default, the Share with only my organization security setting is pre-selected for you, which means that your Sway is only shared with other people signed into your organization's network. Be sure to use this option for sensitive or confidential information that you do not want to share publicly. If your Sway contains nothing confidential, you can change the security setting to either Anyone with a link or to Public – discoverable on search engines. When one of these options is selected, you will see additional share options.
-
Invite others to edit your Sway
If you want to collaborate with someone else on your Sway, you can grant them editing permissions by sending them an invitation.
Do the following:
-
Open the Sway you want to share, and then click Authors on the top navigation bar.
-
On the menu that appears, copy the selected sharing link by pressing Ctrl+C or by clicking the Copy button next to the link.
-
Press Ctrl+V to paste the link where you want to share it (for example, in an email or text message to the intended recipient).
Anyone that clicks the shared editing link is given the option to that particular Sway as an author. Click the Authors button on the top navigation bar to see a list of authors currently active. Note that an invited author cannot change the share level of your Sway; only you as the owner can do this. However, depending on your share settings, other authors may continue to share out your Sway or invite additional authors to edit it. You can remove an author at any time by using the Stop Sharing button, which permanently changes the URL of your Sway.
No comments:
Post a Comment