Create DNS records at Network Solutions for Office 365
If Network Solutions is your DNS hosting provider, follow the steps in this article to verify your domain and set up DNS records for email, Skype for Business Online, and so on.
These are the main records to add. Follow the steps below or watch the video. (Need more help? Get support.)
After you add these records at Network Solutions, your domain will be set up to work with Office 365 services.
To learn about webhosting and DNS for websites with Office 365, see Use a public website with Office 365.
Note: Typically it takes about 15 minutes for DNS changes to take effect. However, it can occasionally take longer for a change you've made to update across the Internet's DNS system. If you're having trouble with mail flow or other issues after adding DNS records, see Troubleshoot issues after changing your domain name or DNS records.
Add a TXT record for verification
Before you use your domain with Office 365, we have to make sure that you own it. Your ability to log in to your account at your domain registrar and create the DNS record proves to Office 365 that you own the domain.
Note: This record is used only to verify that you own your domain; it doesn't affect anything else. You can delete it later, if you like.
Follow the steps below or watch the video (start at 0:47).
-
To get started, go to your domains page at Network Solutions by using this link. You'll be prompted to log in.
Important: Before you choose the Login button, first choose Manage My Domain Names in the Log In to: drop-down list.
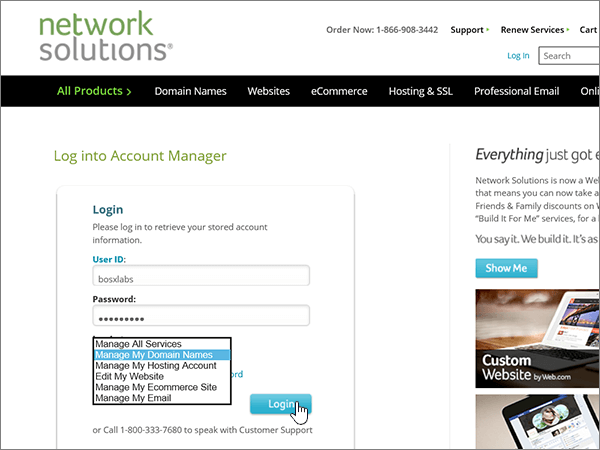
-
Select the check box next to the name of the domain that you are modifying.
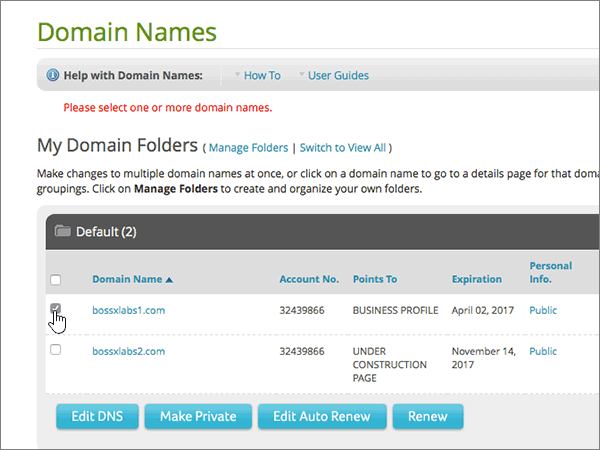
-
Choose Edit DNS.
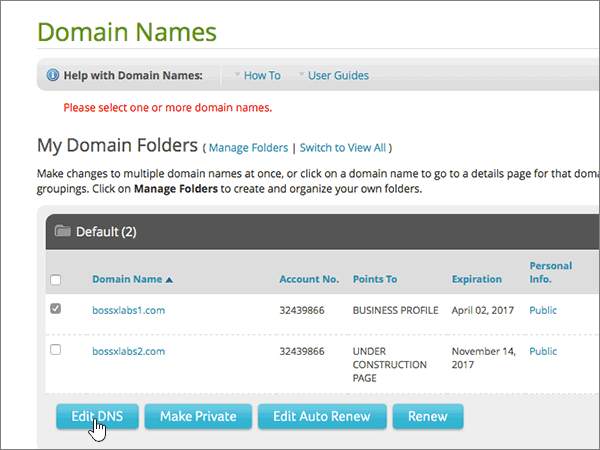
-
Choose Manage Advanced DNS Records.
(You may have to scroll down.)
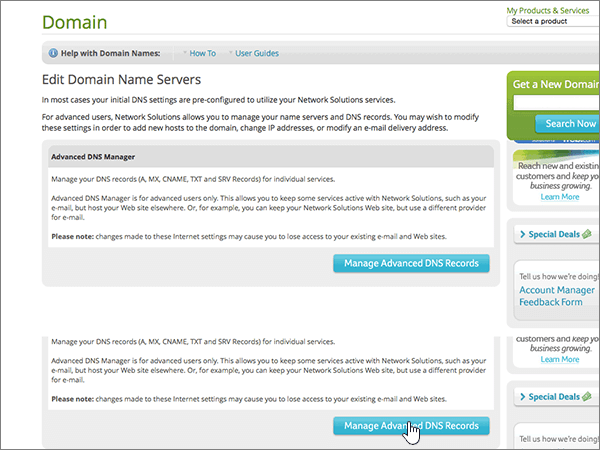
-
Scroll down to the Text (TXT Records) section, and then choose Edit TXT Records.
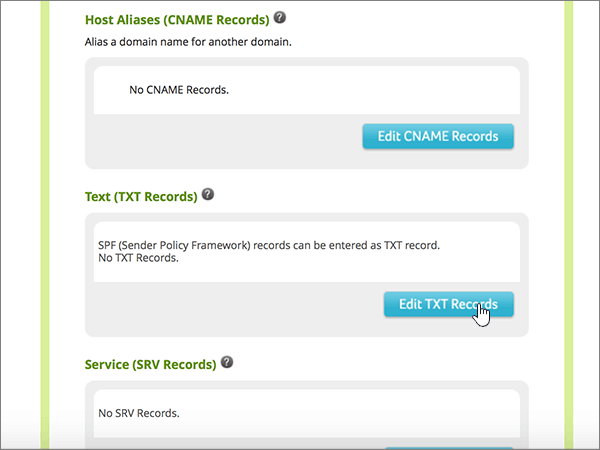
-
In the boxes for the new record, type or copy and paste the values in the following table.
Host
TTL
Text
@
(The system will change this value to @ (None) when you save the record.)
3600
MS=msXXXXXXXX
Note: This is an example. Use your specific Destination or Points to Address value here, from the table in Office 365.
How do I find this?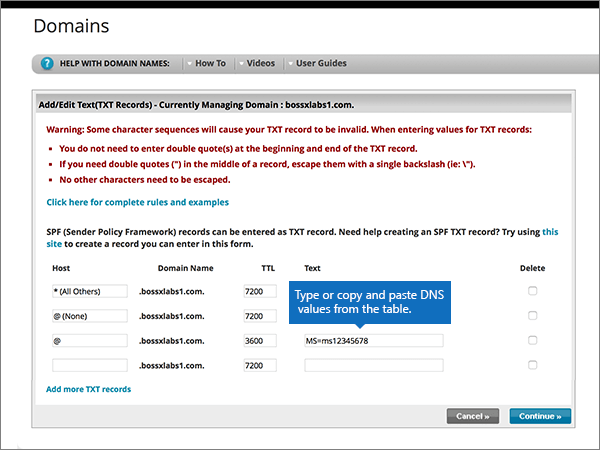
-
Choose Continue.
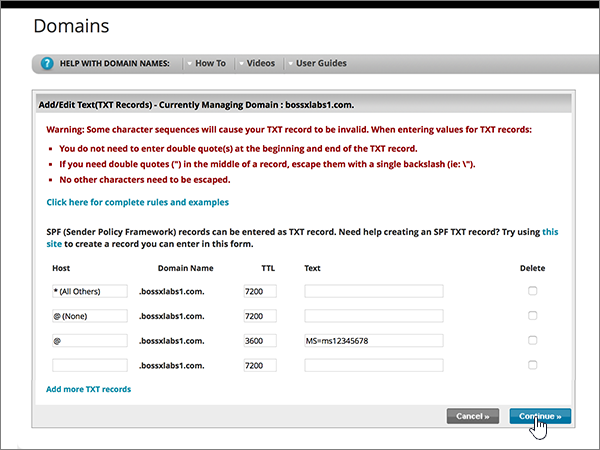
-
Choose Save Changes.
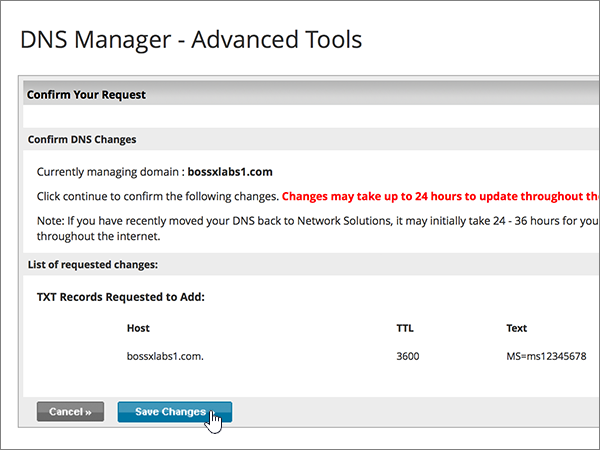
-
Wait a few minutes before you continue, so that the record you just created can update across the Internet.
Now that you've added the record at your domain registrar's site, you'll go back to Office 365 and request Office 365 to look for the record.
When Office 365 finds the correct TXT record, your domain is verified.
-
On the Domains page, choose the domain that you are verifying.

-
On the Setup page, choose Start setup.

-
On the Verify domain page, choose Verify.

Note: Typically it takes about 15 minutes for DNS changes to take effect. However, it can occasionally take longer for a change you've made to update across the Internet's DNS system. If you're having trouble with mail flow or other issues after adding DNS records, see Troubleshoot issues after changing your domain name or DNS records.
Add an MX record so email for your domain will come to Office 365
Follow the steps below or watch the video (start at 3:51).
-
To get started, go to your domains page at Network Solutions by using this link. You'll be prompted to log in.
Important: Before you choose the Login button, first choose Manage My Domain Names in the Log In to: drop-down list.
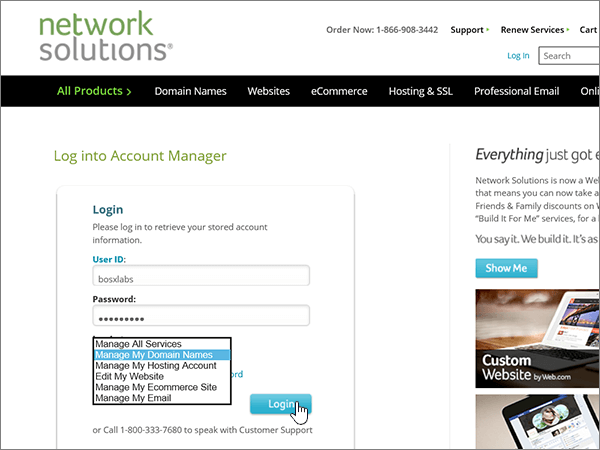
-
Select the check box next to the name of the domain that you are modifying.
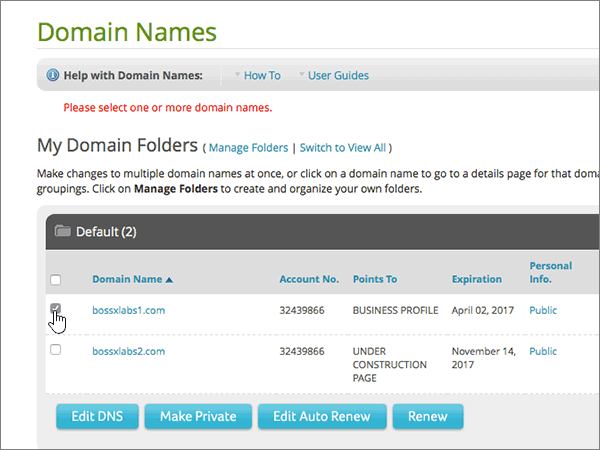
-
Choose Edit DNS.
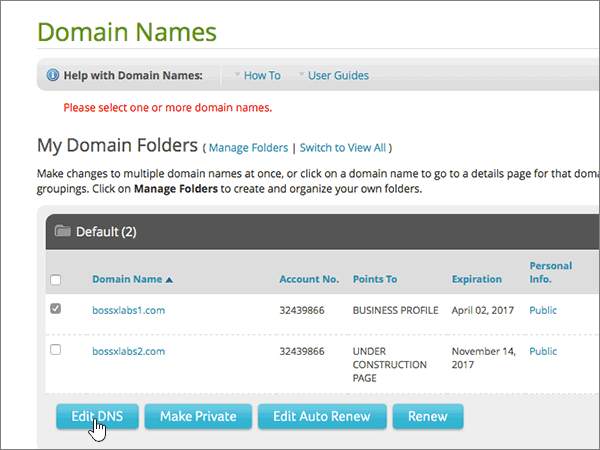
-
Choose Manage Advanced DNS Records.
(You may have to scroll down.)
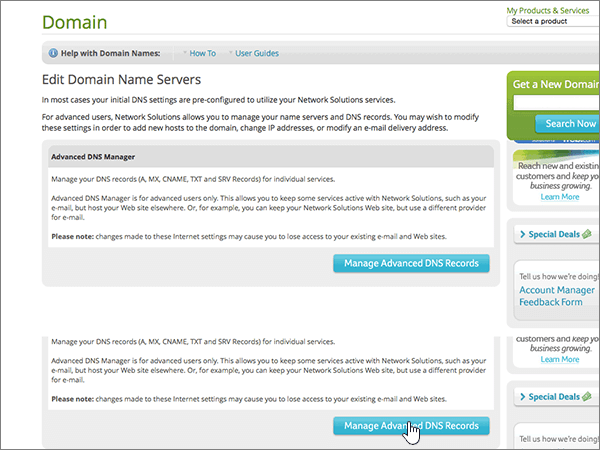
-
Scroll down to the Mail Servers (MX Records) section, and then choose Edit MX Records.
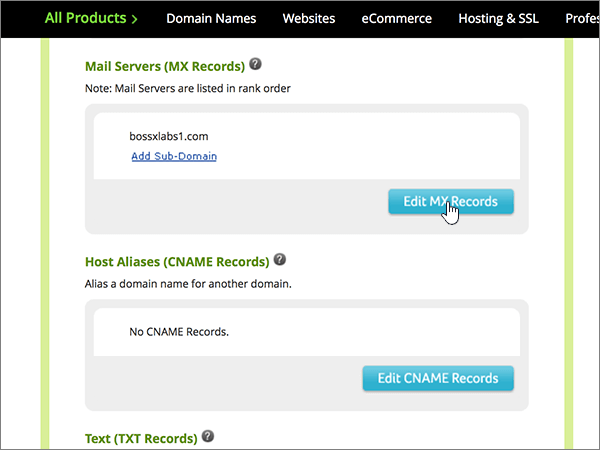
-
In the boxes for the new record, type or copy and paste the values from the following table.
Priority
TTL
Mail Server
10
For more information about priority, see What is MX priority?
3600
<domain-key>.mail.protection.outlook.com.
This value MUST end with a period (.)
Note: Get your <domain-key> from your Office 365 portal account.
How do I find this?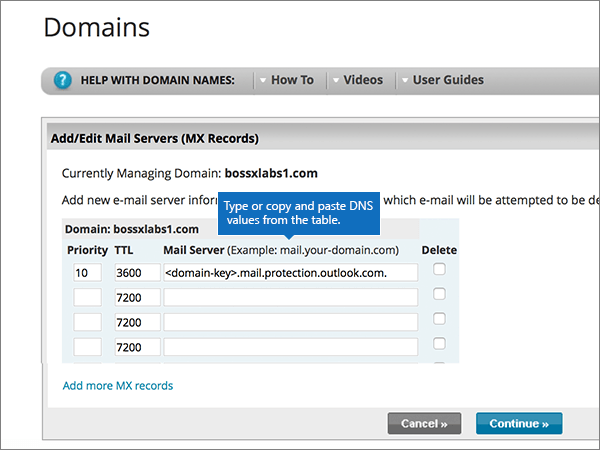
-
Choose Continue.
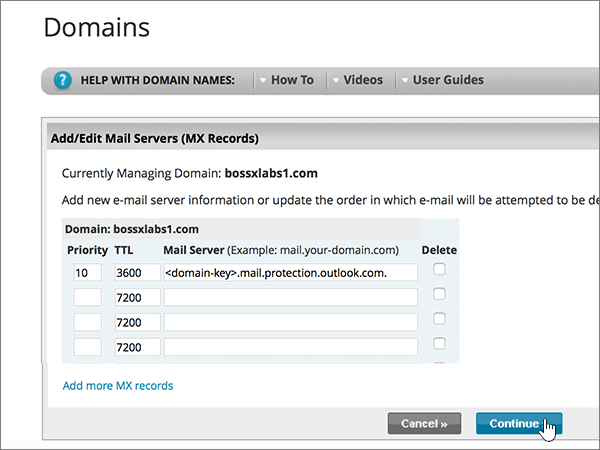
-
Choose Save Changes.
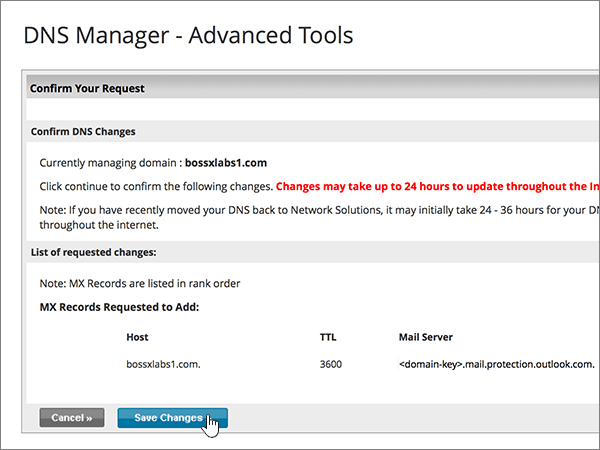
-
If there are any other MX records, delete all of them by selecting Delete for each record.
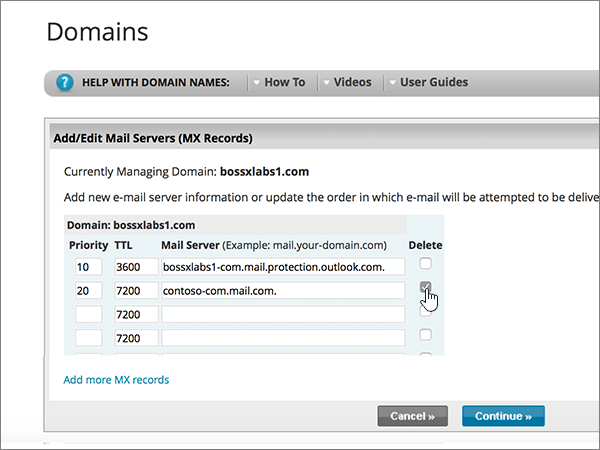
-
When they are all selected, choose Continue.
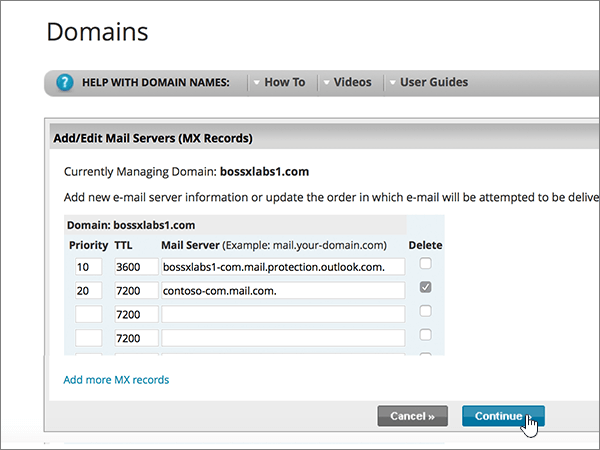
-
Choose Save Changes.
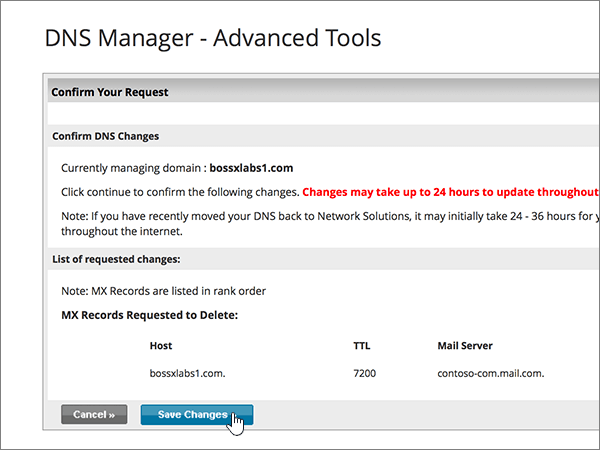
Add the CNAME records that are required for Office 365
Follow the steps below or watch the video (start at 4:43).
-
To get started, go to your domains page at Network Solutions by using this link. You'll be prompted to log in.
Important: Before you choose the Login button, first choose Manage My Domain Names in the Log In to: drop-down list.
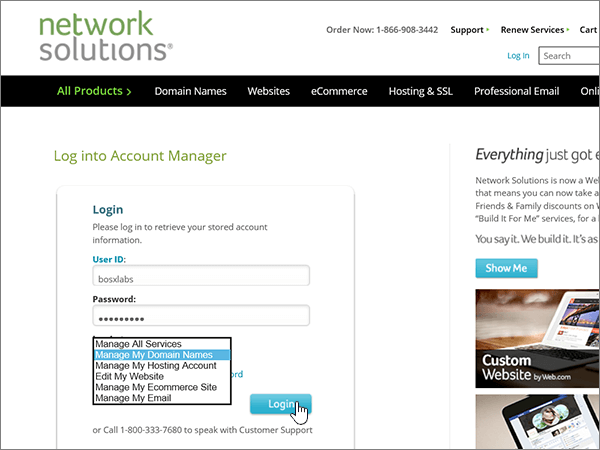
-
Select the check box next to the name of the domain that you are modifying.
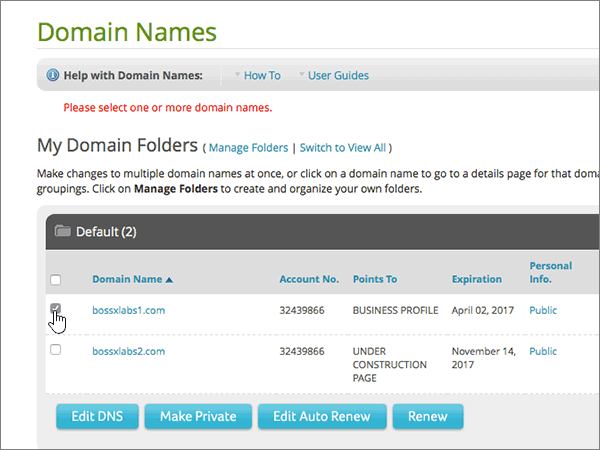
-
Choose Edit DNS.
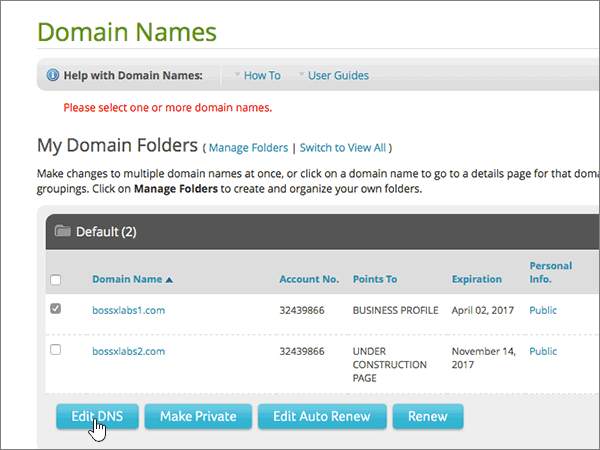
-
Choose Manage Advanced DNS Records.
(You may have to scroll down.)
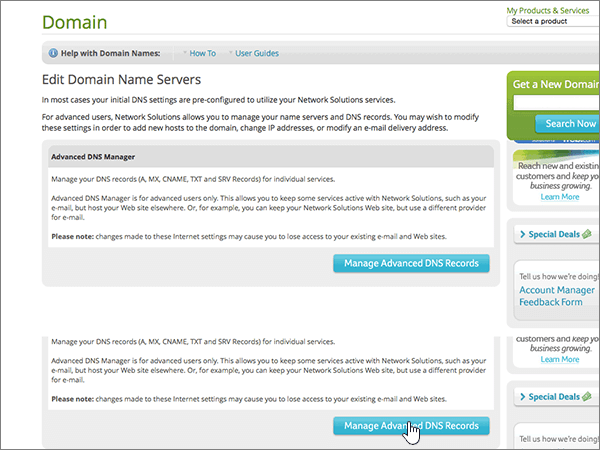
-
Scroll down to the Host Aliases (CNAME Records) section, and then choose Edit CNAME Records.
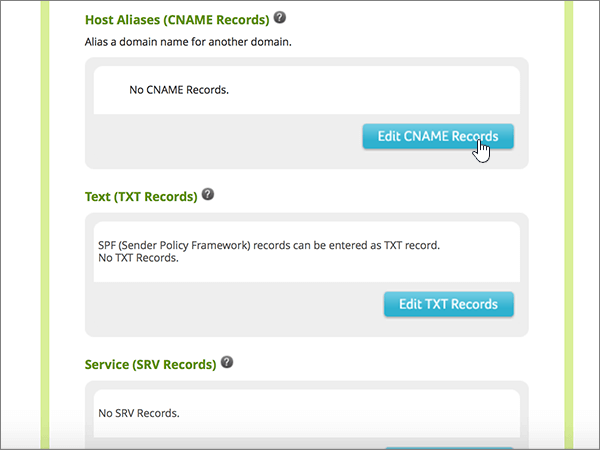
-
In the boxes for the four new records, type or copy and paste the values from the following table.
Alias
TTL
Refers to Host Name
Other Host
(select the Other Host option button)autodiscover
3600
(No setting)
autodiscover.outlook.com.
This value MUST end with a period (.)
sip
3600
(No setting)
sipdir.online.lync.com.
This value MUST end with a period (.)
lyncdiscover
3600
(No setting)
webdir.online.lync.com.
This value MUST end with a period (.)
msoid
3600
(No setting)
clientconfig.microsoftonline-p.net.
This value MUST end with a period (.)
enterpriseregistration
3600
(No setting)
enterpriseregistration.windows.net
This value MUST end with a period (.)
enterpriseenrollment
3600
(No setting)
enterpriseenrollment.manage.microsoft.com
This value MUST end with a period (.)
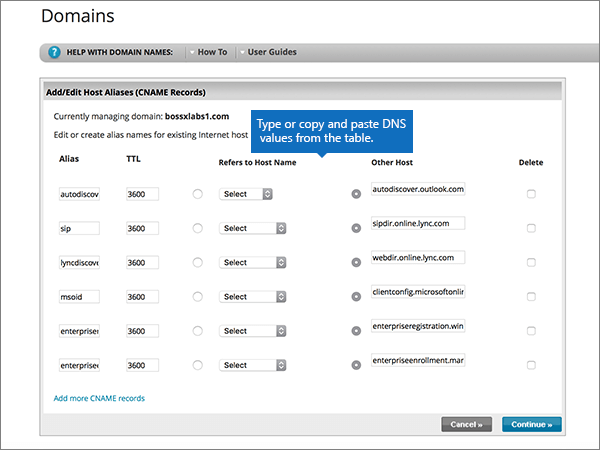
-
When you have added all of the CNAME records that you need, choose Continue.
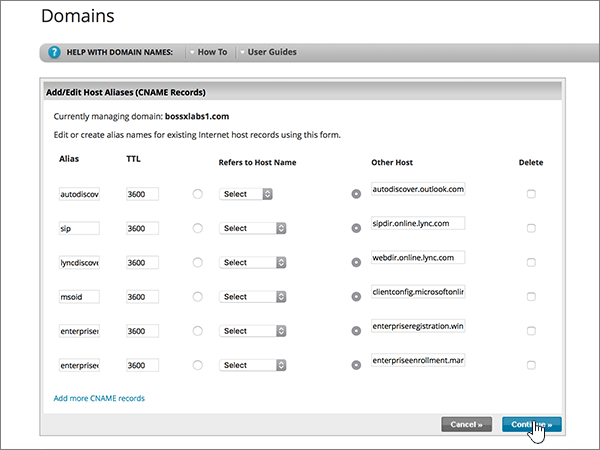
-
Choose Save Changes.
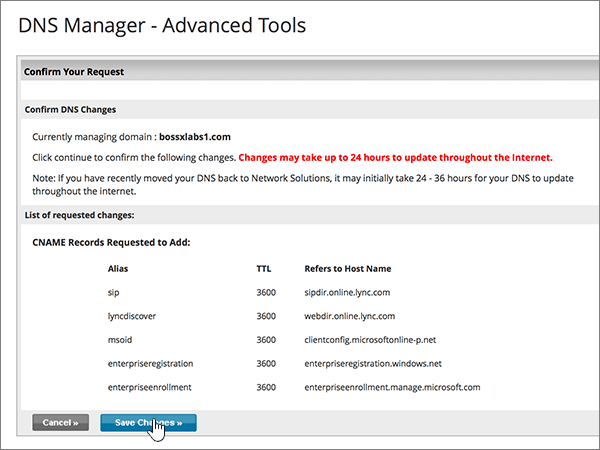
Add a TXT record for SPF to help prevent email spam
Important: You cannot have more than one TXT record for SPF for a domain. If your domain has more than one SPF record, you'll get email errors, as well as delivery and spam classification issues. If you already have an SPF record for your domain, don't create a new one for Office 365. Instead, add the required Office 365 values to the current record so that you have a single SPF record that includes both sets of values. Need examples? Check out these details and sample SPF records. To validate your SPF record, you can use one of these SPF validation tools.
Follow the steps below or watch the video (start at 5:35).
-
To get started, go to your domains page at Network Solutions by using this link. You'll be prompted to log in.
Important: Before you choose the Login button, first choose Manage My Domain Names in the Log In to: drop-down list.
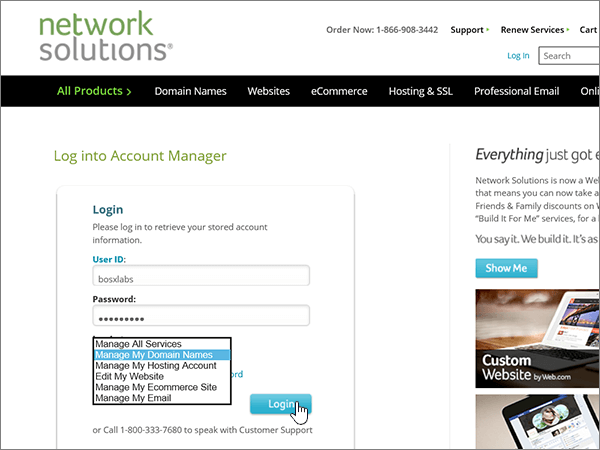
-
Select the check box next to the name of the domain that you are modifying.
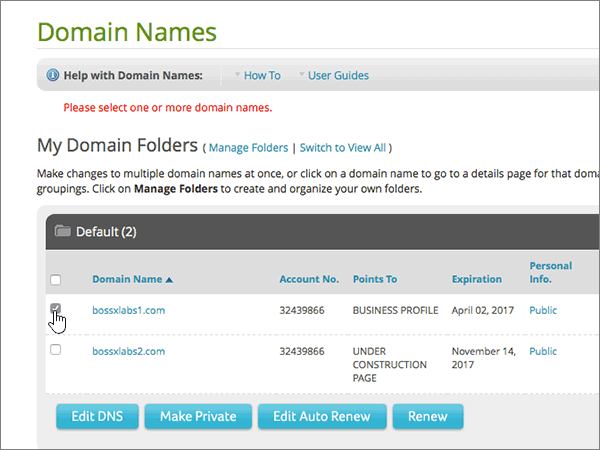
-
Choose Edit DNS.
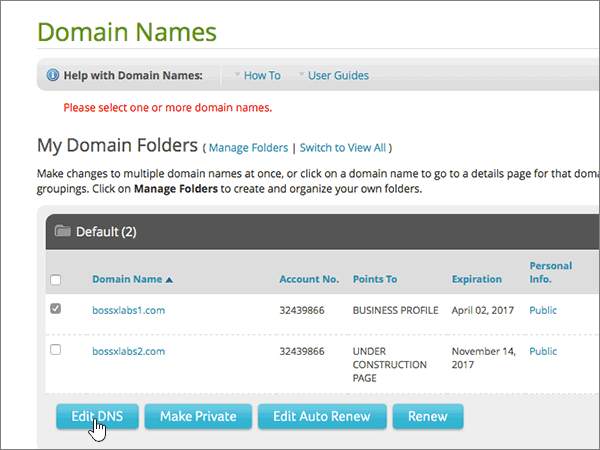
-
Choose Manage Advanced DNS Records.
(You may have to scroll down.)
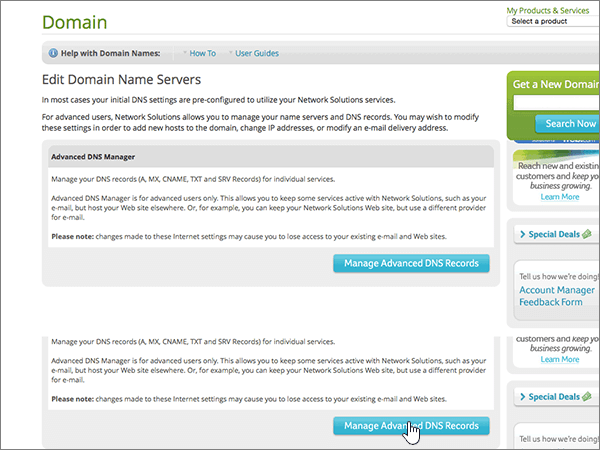
-
Scroll down to the Text (TXT Records) section, and then choose Edit TXT Records.
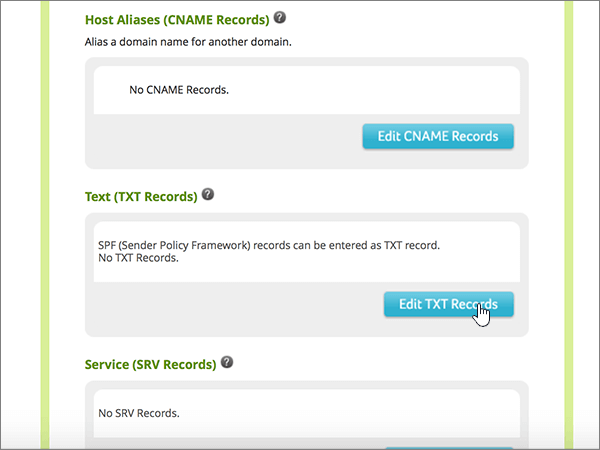
-
In the boxes for the new record, type or copy and paste the following values.
Host
TTL
Text
@
(The system will change this value to @ (None) when you save the record.)
3600
v=spf1 include:spf.protection.outlook.com -all
Note: We recommend copying and pasting this entry, so that all of the spacing stays correct.
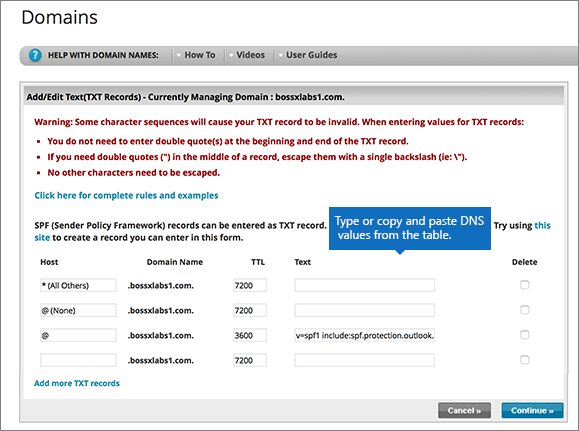
-
Choose Continue.
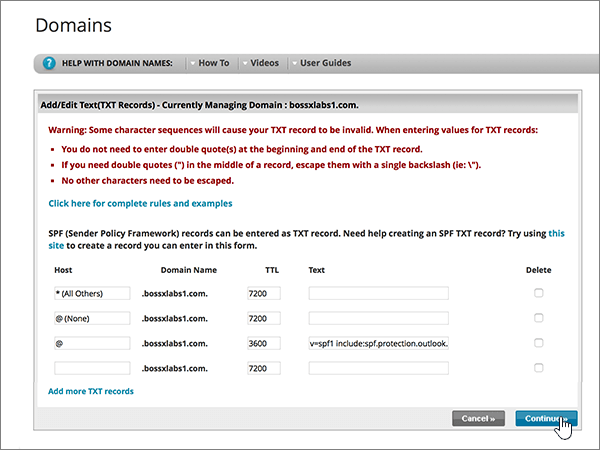
-
Choose Save Changes.
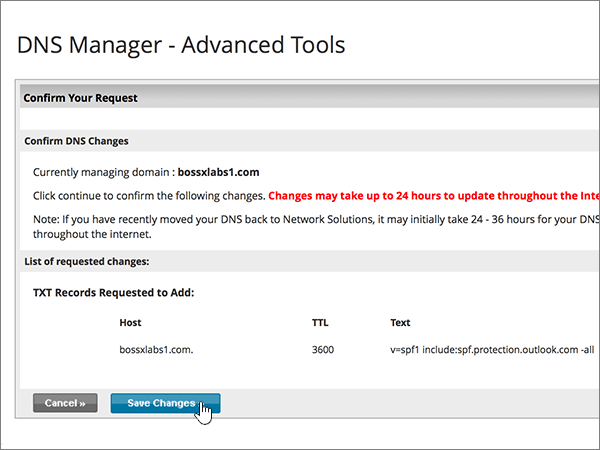
Add the two SRV records that are required for Office 365
Follow the steps below or watch the video (start at 6:18).
-
To get started, go to your domains page at Network Solutions by using this link. You'll be prompted to log in.
Important: Before you choose the Login button, first choose Manage My Domain Names in the Log In to: drop-down list.
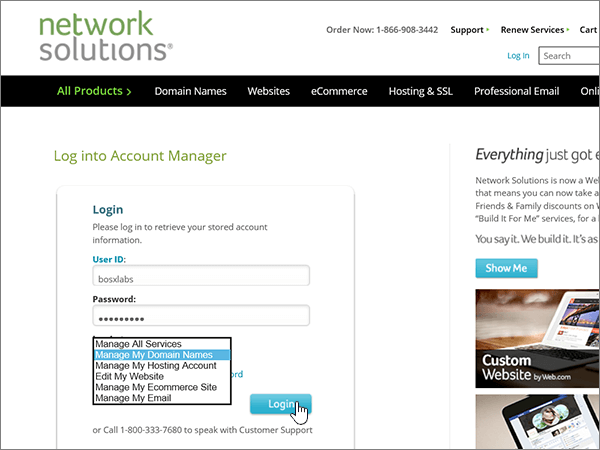
-
Select the check box next to the name of the domain that you are modifying.
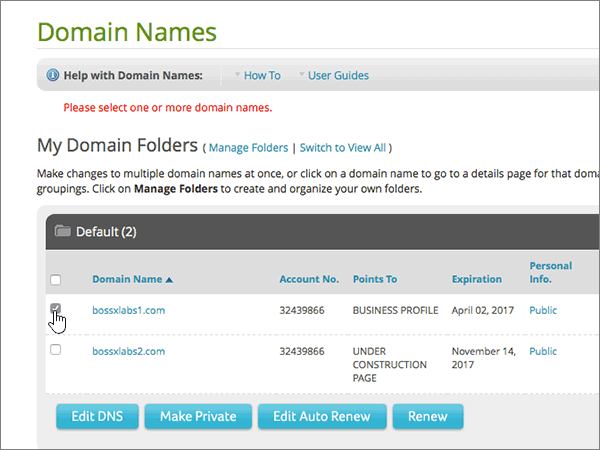
-
Choose Edit DNS.
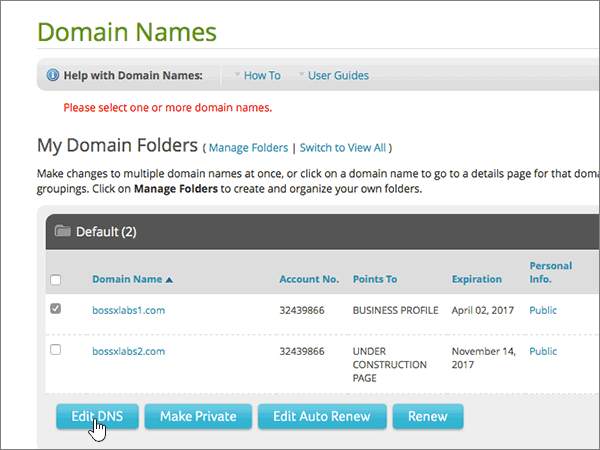
-
Choose Manage Advanced DNS Records.
(You may have to scroll down.)
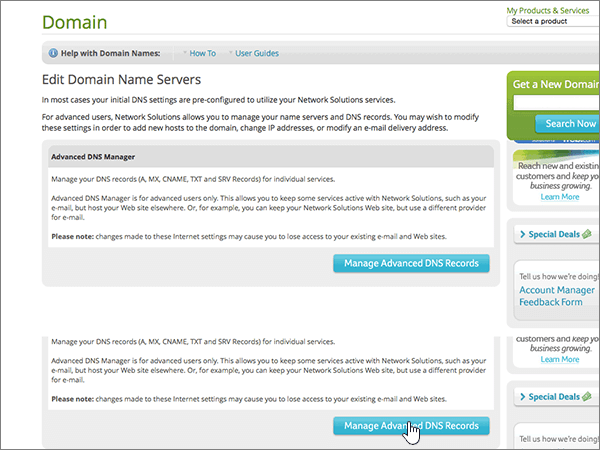
-
Scroll down to the Service (SRV Records) section, and then choose Edit SRV Records.
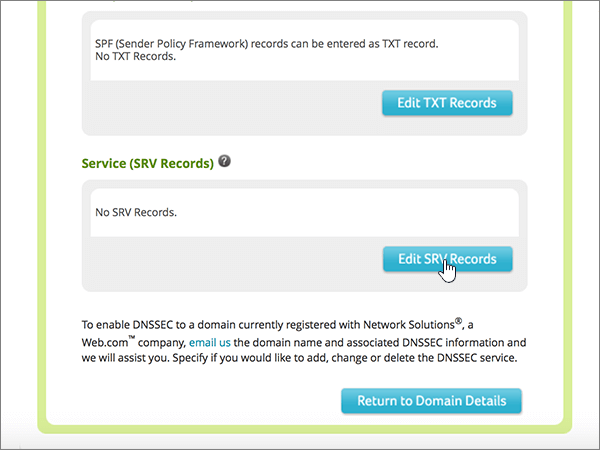
-
In the boxes for the two new records, type or copy and paste the values from the following table.
(Choose the Service and Protocol values from the drop-down lists.)
Service
Protocol
TTL
Priority
Weight
Port
Target
_sip
_tls
3600
100
1
443
sipdir.online.lync.com.
This value MUST end with a period (.)
_sipfederationtls
_tcp
3600
100
1
5061
sipfed.online.lync.com.
This value MUST end with a period (.)
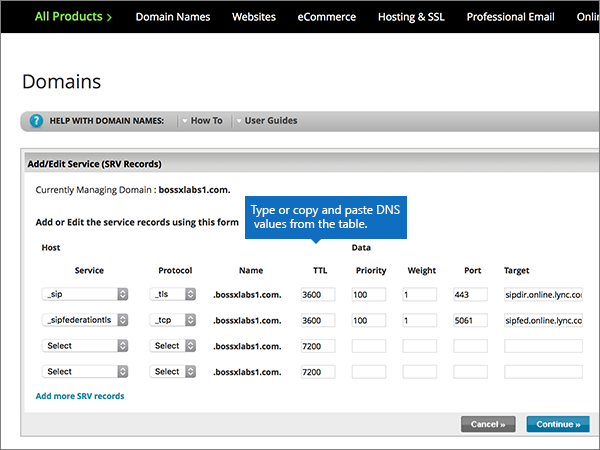
-
Choose Continue.
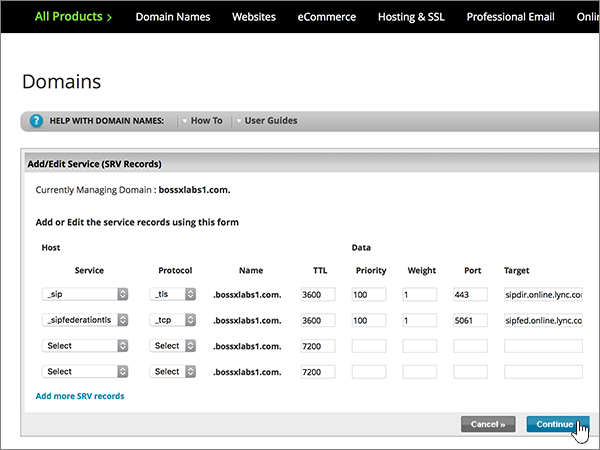
-
Choose Save Changes.
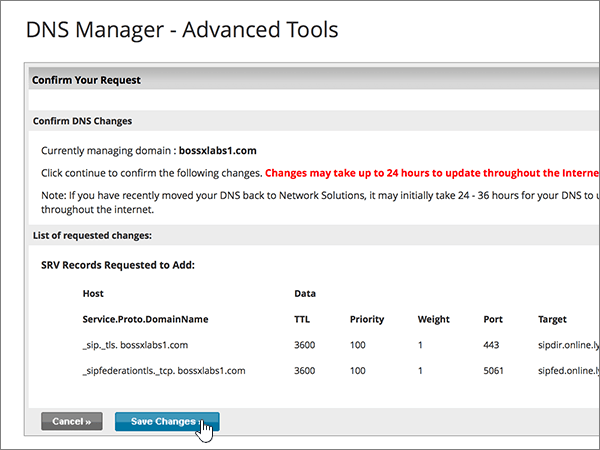
Note: Typically it takes about 15 minutes for DNS changes to take effect. However, it can occasionally take longer for a change you've made to update across the Internet's DNS system. If you're having trouble with mail flow or other issues after adding DNS records, see Troubleshoot issues after changing your domain name or DNS records.
Still need help?



Microsoft Office Tutorials: Create Dns Records At Network Solutions For Office 365 >>>>> Download Now
ReplyDelete>>>>> Download Full
Microsoft Office Tutorials: Create Dns Records At Network Solutions For Office 365 >>>>> Download LINK
>>>>> Download Now
Microsoft Office Tutorials: Create Dns Records At Network Solutions For Office 365 >>>>> Download Full
>>>>> Download LINK QB