Move an email folder
You can arrange email folders in a specific order to keep yourself organized. It's a simple drag-and-drop task.
Move an email folder
In the Folder list, drag and drop the folder you want to move to a new location. If you have several Outlook mailboxes, you can move folders between them, too.
Tip: If you later want to go back to the default alphabetical order, on the Folder tab, click Show All Folders A to Z.
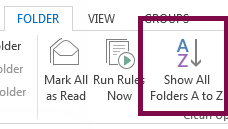
Manage your folders
When you want to be more efficient, it often helps to create specific folders for different topics and then move email messages into them. In addition to creating new folders, you can also rename, copy, or delete them.
-
In the Folder list, right-click a folder, then choose an action.
-
In the menu that opens, choose the task you want to perform. To create a new folder, click New Folder. Or you can choose Rename Folder, Copy Folder, or Delete Folder, as appropriate for your needs.
Note: You can't delete or rename the Inbox, Drafts, Sent Items, or Delete Items folders.
Tip: If you don't want to spend time moving your emails to different folders, consider creating rules for your emails, so they automatically arrive in the folders you want.
No comments:
Post a Comment