Send an email message that has a reminder
If you want to follow up on an email message or want to remember to check for responses to a message that you send, include a reminder in the message before you send it. You can also encourage other people to respond to a message or remind them of actions that need to be taken by sending a flagged message that has a reminder.
In this article
How do the dates work on Follow-up flags?
Use flags to mark items for follow up and to include reminders. The following default start dates, due dates, and reminder times are available for flags. You can customize each setting.
| Flag | Start date | Due date | Reminder |
| Today | Current date | Current date | One hour before the end time of today's work day |
| Tomorrow | Current date plus one day | Current date plus one day | Start time of current day plus one work day |
| This Week | Current date plus two days, but no later than the last work day of this week | Last work day of this week | Start time of current day plus two work days |
| Next Week | First work day of next week | Last work day of next week | Start time of the first work day of next week |
| No Date | No date | No date | Current date |
| Custom | Current date is displayed; choose a custom date if you want | Current date is displayed; choose a custom date if you want | Current date is displayed; choose a custom date if you want |
Send a message that has a reminder for yourself
Do one of the following:
-
In the message list, click the message that you want to flag. On the Message tab, click Follow Up, and then click the type of flag that you want to set.
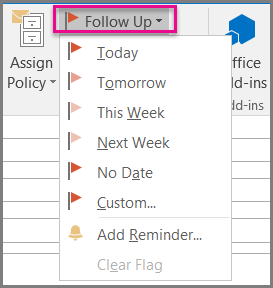
-
In an open message, on the Message tab, in the Tags group, click Follow Up, and then click the type of flag that you want to set.
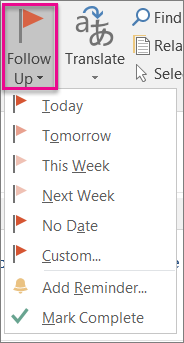
Note: If you want a reminder about this flagged message, on the Message tab, in the Tags group, click Follow Up, and then click Add Reminder. You can change the reminder date and time.
Send a message that has a reminder for other people
Use discretion when you send reminders to other people. Some recipients might not appreciate reminders while they work. Another option is to send a message that is flagged with start and due dates and more information in the Flag to list. This way, the information is available to the recipients in the InfoBar of the message, without a reminder.
To send a flag to prompt someone to do something, do the following before you send the message:
-
In the open message, click the Message tab.
-
Click Follow Up, and then click Custom.
-
In the Custom box, click Flag for Recipients.
-
Under Flag for Recipients, in the Flag to list, click the type of flag that you want to send.
-
By default, messages flagged for recipients include a reminder. If necessary, change the date and time. If you don't want to include a reminder, clear the Reminder check box.
No comments:
Post a Comment