Access a public folder in Outlook for Mac
Public folders are a feature of Microsoft Exchange that let people in an organization share messages, calendars, and address books. After you subscribe to a public folder, the folder appears in the navigation pane and you can access its contents.
Subscribe to an Exchange public folder
Note: Before you can subscribe to a public folder, you must add your Microsoft Exchange account to Outlook. For more information, see Set up Outlook on your Mac.
-
On the Tools menu, click Public Folders.
-
In the left pane, under Public Folders, click the Exchange account that you want.
A list of public folders appears. Mail folders are represented by the
 icon, calendars show the
icon, calendars show the  icon, and address books show the
icon, and address books show the  icon. Folders to which you are already subscribed are displayed in bold.
icon. Folders to which you are already subscribed are displayed in bold. -
Click the folder that you want to subscribe to, and then click Subscribe
 .
.The subscribed folder appears in the navigation pane under Subscribed Public Folders.
-
To view the contents of the folder, click the folder in the navigation pane. Messages or contacts in the folder appear in the item list. Or, if the folder is a calendar folder, events appear on the calendar.
Send a message to a public mail folder
If a public mail folder has been assigned an email address by the folder's administrator (a folder setting called "mail enabled"), you can send a message directly to the public folder. You may be able to find the email address for a public folder by looking in the To field of messages in the public folder. Or, you can search for the address in your organization's directory.
-
At the bottom of the navigation pane, click Mail.
-
On the Home tab, click New Email.
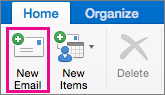
Tip: The keyboard shortcut to create a new email message is
 + N .
+ N . -
Add the folder's email address in the To box, and then create and send the message.
Notes:
-
If a public folder does not have an email address assigned to it, you cannot use Outlook 2016 for Mac to post a message in the folder.
-
To view your subscribed public folders, in the navigation pane, click Subscribed Public Folders.
-
Add a meeting or an appointment to a public calendar folder
After you have subscribed to a public calendar folder, you can add a new event if you have the appropriate permissions from the folder's administrator.
-
At the bottom of the navigation pane, click Calendar.
-
In the navigation pane, click the arrow next to Subscribed Public Folders, and then click the calendar that you want.
-
On the Home tab, click Appointment or Meeting.
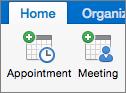
-
Enter the details about the event, and then send or save it.
Add a contact to a public address book folder
After you have subscribed to a public address book folder, you can add new contacts if you have the appropriate permissions from the folder's administrator.
-
At the bottom of the navigation pane, click People.
-
In the navigation pane, click the arrow next to Subscribed Public Folders, and then click the address book folder that you want.
-
On the Home tab, click New Contact.
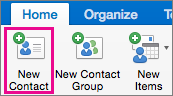
-
Enter the details about the contact, and then save it.
Subscribe to an Exchange public folder
Note: Before you can subscribe to a public folder, you must add your Microsoft Exchange account to Outlook. For more information, see Add an Exchange account.
-
On the Tools menu, click Public Folders.
-
In the left pane, under Public Folders, click the Exchange account that you want.
A list of public folders appears. Mail folders are represented by the
 icon, calendars show the
icon, calendars show the  icon, and address books show the
icon, and address books show the  icon. Folders to which you are already subscribed are displayed in bold.
icon. Folders to which you are already subscribed are displayed in bold. -
Click the folder that you want to subscribe to, and then click Subscribe
 .
.The subscribed folder appears in the navigation pane under Subscribed Public Folders.
-
To view the contents of the folder, click the folder in the navigation pane. Messages or contacts in the folder appear in the item list. Or, if the folder is a calendar folder, events appear on the calendar.
Send a message to a public mail folder
If a public mail folder has been assigned an e-mail address by the folder's administrator (a folder setting called "mail enabled"), you can send a message directly to the public folder. You may be able to find the e-mail address for a public folder by looking in the To field of messages in the public folder. Or, you can search for the address in your organization's directory.
-
At the bottom of the navigation pane, click Mail
 .
. -
On the Home tab, click E-mail.
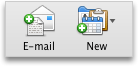
Tip: The keyboard shortcut to create a new e-mail message is
 + N .
+ N . -
Add the folder's e-mail address in the To box, and then create and send the message.
Notes:
-
If a public folder does not have an e-mail address assigned to it, you cannot use Outlook for Mac to post a message in the folder.
-
To view your subscribed public folders, in the navigation pane, click Subscribed Public Folders.
-
Add an appointment to a public calendar folder
After you have subscribed to a public calendar folder, you can add a new event if you have the appropriate permissions from the folder's administrator.
-
At the bottom of the navigation pane, click Calendar
 .
. -
In the navigation pane, click the arrow next to Subscribed Public Folders, and then click the calendar that you want.
-
On the Home tab, click Appointment.
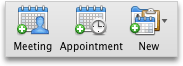
-
Enter the details about the event, and then send or save it.
Add a contact to a public address book folder
After you have subscribed to a public address book folder, you can add new contacts if you have the appropriate permissions from the folder's administrator.
-
At the bottom of the navigation pane, click Contacts
 .
. -
In the navigation pane, click the arrow next to Subscribed Public Folders, and then click the address book folder that you want.
-
On the Home tab, click Contact.
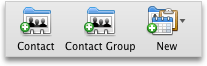
-
Enter the details about the contact, and then save it.
See also
Share a folder in an Exchange account
No comments:
Post a Comment