Add page numbers to a header or footer in Word for Windows
If your document already has a text header or footer (such as a running head or chapter name) and you want to add page numbers, you'll need to use Quick Parts tool with field codes. If you try to add page numbers to an existing header or footer by using Insert > Page Number, your existing text will be replaced by page numbers.
If you're not using a text header or footer, go to Add page numbers to learn how to quickly add page numbers to your document.
Note: If you're using your browser to edit a document in Word Online, see Add page numbers to headers or footers in Word Online, later in this article.
Use Quick Parts to add page numbers to an existing header or footer
Tip: You might find it helpful to view not only the contents of your header or footer area, but also the formatting marks in those areas. On the Home tab, in the Paragraph group, choose Show/Hide (¶) to turn on the display of formatting marks. Choose the button again to turn off the display.
-
Double-click in the header (top of page) area or the footer (bottom of page) area to open the Design tab under Header & Footer Tools.
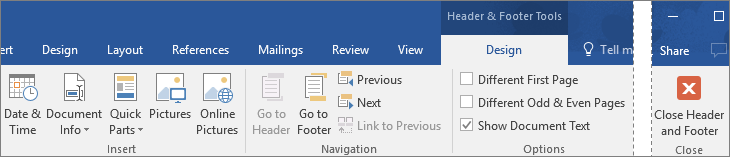
-
In the Position group, choose Insert Alignment Tab, and choose Center, Left, or Right, depending on where you want your page numbers to appear, and then click OK.
-
In the Insert group, choose Quick Parts > Field and the Field dialog box opens.
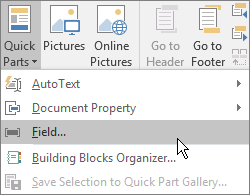
-
In the Field names list, choose Page, and under Field properties, choose the numbering format you want to use, and then choose OK.

-
To return to the body of your document, choose Close Header and Footer.

For more about aligning header content, see Insert Alignment Tab.
For more about field codes, see Field codes in Word.
If your document is divided into sections, see Add different page numbers or number formats to different sections.
Change where and how your page number appears
After you add page numbers, you can change where they appear on the page, and how they look.
-
In your header or footer area, select a page number.
-
On the Design tab, click Insert Alignment Tab, and under Alignment, make a different selection. Your page number might temporarily disappear.
-
On the Insert tab, in the Header & Footer group, choose Page Number > Current Position.
-
Select a style in the gallery for the page number.
Note: Scroll through the list of style options in the gallery to find one you like. You can select a plain number style, or a Page X of Y style to get a more defined number (Page 1 of 7) format. Experiment to find the style that best meets your needs.
You also can change the appearance of a page number.
-
Select a page number, and on the Home tab, press Ctrl+D to open the Font dialog box to change the font family, style, size, and color.
Add page numbers to headers or footers in Word Online
-
If you're not already in Editing View, click Edit Document > Edit in Word Online.

-
Click Insert > Header & Footer to open the header and footer areas of your document.

-
Click Page Numbers and then, in the gallery, click the page number location you want, such as the upper left corner.
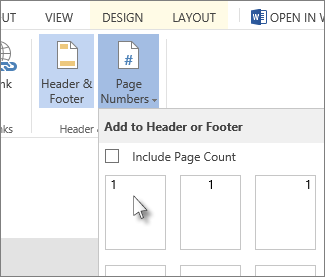
Don't worry if there's already some header or footer text in the same area. Word Online places the page number next to that text.
Tip: If you want to show the total number of pages too, such as page 3 of 10, check the Include Page Count box.
-
To see how the document will look, click View > Reading View.
Thank you so so much, truly helped me out more than you know.
ReplyDelete