Format the bar chart of a Gantt Chart view
Gantt bars look simple enough, but they can get confusing as projects get complex. Customizing the bars on a Gantt Chart view is often the first thing a project manager does to create clarity in a project and to help spot problem areas quickly.
Overview of formatting the Gantt Chart view
Gantt Chart views allow you see, at a glance, task information in a columns and rows with corresponding bars along a timeline. You can customize the chart part of these views in Project to better suit your needs. For example, you can change how nonworking time is displayed, or you may want to format a Gantt Chart view to quickly identify specific tasks, or perhaps you want to add text to specific bars to help you identify them.
Keep in mind that any changes you make to one Gantt Chart view does not change the look of another Gantt Chart view.
These instructions are specific to Microsoft Project 2016, 2013, and 2010.
What do you want to do?
Change the color, shape, or pattern of Gantt bars
To call attention to task bars on a Gantt Chart view, such as a milestone or summary task, you can change their color, shape, or pattern to separate them from other bars of a particular type.
-
Apply a Gantt Chart view.
-
Double-click anywhere in the chart portion of the Gantt Chart view (but not on individual bars) and click Bar Styles.
-
In the Name field, click the type of Gantt bar (such as Task or Progress) that you want to format, and then click the Bars tab.
If the Gantt bar type doesn't appear in the table, you can create a new Gantt bar for the task type you want.
-
Under Start, Middle, and End, click the shapes, types or patterns, and colors for the bar.
Some categories have only a start shape (such as milestone), while other categories have a start shape, middle bar, and end shape (such as summary tasks).
Tip: To highlight a single Gantt bar by changing its formatting, right- click on the bar and select a fill color.
Change the Gantt bars quickly using a style
With a single click, you can apply a predefined style to all bars in a Gantt Chart view.
-
Apply a Gantt Chart view. The Gantt Chart Tools tab will be displayed with the Format tab underneath.
-
Click a style in the Gantt Chart Styles group.
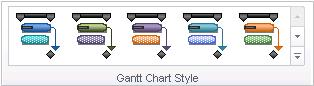
The style is instantly applied to all the bars in the view.
Create a new type of Gantt bar
If you want to spotlight a particular task category that is not represented by its own Gantt bar, you can create a new Gantt bar style. For example, you can create a type of Gantt bar to show available slack or to call attention to delayed tasks.
-
Apply a Gantt Chart view.
-
Double-click anywhere in the chart portion of the Gantt Chart view (but not on individual bars) and click Bar Styles.
-
In the Gantt bar list, select the row below where you want to insert a new Gantt bar style, and then click Insert Row.
-
In the Name column of the new row, type a name for the new bar style.
-
In the Show For Tasks column of the new row, type or select the task type you want the bar to represent.
If you want to exclude tasks with a specific bar type, type not before the task type. For example, you can define a bar type as not milestone to display only tasks that are not milestone tasks.
If you want to display a Gantt bar for tasks of multiple types (such as tasks that are milestones and critical), type a comma (,) after the task category in the text entry box, and type or select a second task category in the Show For Tasks field.
-
In the From and To columns, type or select the fields you want to use to position the start and finish points of the new Gantt bar.
If you want to create a symbol that represents a single date, type or select the same field in the From and To columns.
-
Click the Bars tab, and then under Start, Middle, and End, select shapes, patterns or types, and colors for the bar.
Tip: To save time, you can copy an existing Gantt bar style that has many of the attributes you want and paste it where you want it. In the Bar Styles dialog box, select the row you want to copy, and then click Cut Row. Click Paste Row to restore the cut row, select the row above where you want to insert the copied row, click Paste Row again, and then modify the copy.
Add text to Gantt bars
You can add specific project information, such as task names, resource names, completion percentages, and start dates, to bars on a Gantt Chart view.
In most cases, you will want to add text to certain types of Gantt bars.
-
Apply a Gantt Chart view.
-
Double-click anywhere in the chart portion of the Gantt Chart view (but not on individual bars) and click Bar Styles.
-
In the table, click the type of Gantt bar (such as Task or Progress) that you want to add text to, and then click the Text tab.
-
In the Left, Right, Top, Bottom, and Inside boxes, type or select the field that contains the data you want to display on the Gantt bar.
If you want to add text that is unique to each task, type or select a custom text field, such as Text1, Text2, or Text3. Text that you enter into these fields from other views is automatically added to the Gantt bars.
You can also add text to a specific Gantt bar.
-
Double click a single bar within the chart portion of an Gantt Chart view, but not in the space between the bars.
-
In the Format Bar dialog box, click the Bar Text tab.
-
In the Left, Right, Top, Bottom, and Inside boxes, type or select the field that contains the data you want to display on the Gantt bar.
If you want to add text that is unique to each task, type or select a custom text field, such as Text1, Text2, or Text3. Text that you enter into these fields from other views will be automatically added to the Gantt bars. You cannot add text individual text to Gantt bars without entering the text into custom text fields.
-
To change the format of dates on Gantt bars, click Layout on the Format group, and then click the date format you want in the Date format box.
-
Click the other bars to add project information to them, being careful to point to the bars and not to the space surrounding them. If more than one bar is displayed for each task, only the information for the topmost bar can be displayed by clicking Bar on the Bar Styles group.
Change the height of Gantt bars
To make the bars in the chart part of the Gantt Chart view easier to review, you may want to adjust the height of Gantt bars.
-
Apply a Gantt Chart view. The Gantt Chart Tools tab will be displayed with the Format tab underneath.
-
In the Format group, click Layout.
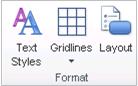
Tip: You can also double-click within the chart portion of a Gantt Chart view, but not on individual bars.
-
In the Bar height box, click the point size you want.
Change the appearance of link lines between Gantt bars
When you link tasks, Project displays link lines on a Gantt Chart view that show the task dependencies of the linked tasks. You can change the way link lines appear or hide the link lines.
-
Apply a Gantt Chart view. The Gantt Chart Tools tab will be displayed with the Format tab underneath.
-
In the Format group, click Layout.
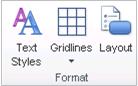
Tip: You can also double-click the link line between tasks in the chart portion of a Gantt Chart view, but not on individual bars.
-
Under Links, click the type of link line that you want to use. If you choose the first type of link, then the link lines will not appear.
Note: If you want to change the relationship between the tasks (such as changing a finish-to-start task dependency to a start-to-start task dependency) you need to change the task dependency type.
These instructions are specific to Microsoft Project 2007.
What do you want to do?
Tip: You can format the Gantt views automatically using a wizard. You can instantly change the formatting of items such as the critical path, display link lines between dependent tasks, or select color options and patterns for Gantt bars representing summary tasks, subtasks, or milestones. To start the wizard, on the Format menu, click Gantt Chart Wizard.
Keep in mind that any changes you make to one Gantt view does not change the look of another Gantt view.
Change the color, shape, or pattern of Gantt bars
To call attention to task bars on a Gantt view, such as a milestone or summary task, you can change their color, shape, or pattern to separate them from other bars of a particular type.
-
Apply a Gantt view.
-
On the Format menu, click Bar Styles.
You can also double-click within the chart portion of a Gantt view, but not on individual bars.
-
In the Name field, click the type of Gantt bar (such as Task or Progress) that you want to format, and then click the Bars tab.
If the Gantt bar type doesn't appear in the table, you can create a new Gantt bar for the task type you want.
-
Under Start, Middle, and End, click the shapes, types or pattern, and colors for the bar.
Some categories have only a start shape (such as milestone), while others have a start shape, middle bar, and end shape (such as summary tasks).
You can also change the color, shape, or pattern of an individual Gantt bar, rather than a type of bar, if you want to highlight a specific task in your plan.
-
Apply a Gantt view.
-
In the Task Name field, select the task whose Gantt bar you want to change.
You can also double-click an individual bar within the right side of a Gantt view, but not in the space between the bars.
-
On the Format menu, click Bar, and then click the Bar Shape tab.
-
Under Start, Middle, and End, select shapes, types or pattern, and colors for the bar.
Double-click the other bars to format them, being careful to point to the bars and not to the space surrounding them. If more than one bar is displayed for each task, only the topmost bar can be formatted by clicking Bar on the Format menu.
-
Individual bar formatting overrides the Gantt bar formatting for a particular category of tasks. For example, if you click Bar Styles on the Format menu and format Gantt bars for noncritical tasks as black, you can still click Bar on the Format menu and format a selected noncritical task bar as red. The Bar command only affects the bar you select.
-
The formatting you apply to an individual bar cannot be copied and pasted to other projects.
Create a new type of Gantt bar
If you want to spotlight a particular task category that is not represented by its own Gantt bar, you can create a new Gantt bar. For example, you can create a type of Gantt bar to show available slack or to call attention to delayed tasks.
-
Apply a Gantt view.
-
On the Format menu, click Bar Styles.
You can also double-click within the chart portion of a Gantt view, but not on individual bars.
-
In the Gantt bar list, select the row below where you want to insert a new Gantt bar style, and then click Insert Row.
-
In the Name column of the new row, type a name for the new bar style.
-
In the Show For Tasks column of the new row, type or select the task type you want the bar to represent.
If you want to exclude tasks with a specific bar type, type not before the task type. For example, you can define a bar type as not milestone to display only tasks that are not milestone tasks.
If you want to display a Gantt bar for tasks of multiple types (such as tasks that are milestones and critical), type a comma (,) after the task category in the text entry box, and type or select a second task category in the Show For Tasks field.
-
In the From and To columns, type or select the fields you want to use to position the start and finish points of the new Gantt bar.
If you want to create a symbol that represents a single date, type or select the same field in the From and To columns.
-
Click the Bars tab, and then under Start, Middle, and End, select shapes, patterns or types, and colors for the bar.
Tip: To save time, you can copy an existing Gantt bar style that has many of the attributes you want and paste it where you want it. In the Bar Styles dialog box, select the row you want to copy, and then click Cut Row. Click Paste Row to restore the cut row, select the row below where you want to insert the copied row, click Paste Row again, and then modify the copy.
Add text to Gantt bars
You can add specific project information, such as task names, resource names, completion percentages, and start dates, to bars on a Gantt view.
In most cases you will want to add text to certain types of Gantt bars.
-
Apply a Gantt view.
-
On the Format menu, click Bar Styles.
You can also double-click within the chart portion of a Gantt view, but not on individual bars.
-
In the table, click the type of Gantt bar (such as Task or Progress) that you want to add text to, and then click the Text tab.
-
In the Left, Right, Top, Bottom, and Inside boxes, type or select the field that contains the data you want to display on the Gantt bar.
If you want to add text that is unique to each task, type or select a custom text field, such as Text1, Text2, or Text3. Text that you enter into these fields from other views is automatically added to the Gantt bars.
You can also add text to an individual Gantt bar.
-
Apply a Gantt view.
-
In the Task Name field, select the task whose Gantt bar you want to annotate.
-
On the Format menu, click Bar, and then click the Bar Text tab.
You can also double-click an individual bar within the chart portion of a Gantt view, but not in the space between the bars.
-
In the Left, Right, Top, Bottom, and Inside boxes, type or select the field that contains the data you want to display on the Gantt bar.
If you want to add text that is unique to each task, type or select a custom text field, such as Text1, Text2, or Text3. Text that you enter into these fields from other views will be automatically added to the Gantt bars. You cannot add text individual text to Gantt bars without entering the text into custom text fields.
-
To change the format of dates on Gantt bars, click Layout on the Format menu, and then click the date format you want in the Date format box.
-
Click the other bars to add project information to them, being careful to point to the bars and not to the space surrounding them. If more than one bar is displayed for each task, only the information for the topmost bar can be displayed by clicking Bar on the Format menu.
Display task names for individual Gantt bars on a summary task bar (roll up)
If you want to display task names or milestones for important tasks on a summary task bar, you can roll up only the tasks you specify. Rolling up tasks this way displays only summary task bars with their rolled-up subtasks; tasks that are not specified as rolled up do not appear on the summary task bar.
-
Apply a Gantt view.
-
In the Task Name field, select the task that you want to roll up to its summary task bar.
-
Click Task Information
 , and then click the General tab.
, and then click the General tab. -
Select the Roll up Gantt bar to summary check box, and then click OK.
You can quickly see an overview of the scheduled finish dates for selected subtasks. On the summary task bar, rolled-up tasks are represented by bars and milestone dates are represented by diamonds. If you want to roll up additional information to the summary task, continue with this procedure.
-
On the Tools menu, point to Macro, and then click Macros.
-
In the Macro name list, click Rollup_Formatting, and then click Run.
-
In the Rollup Formatting dialog box, click the type of formatting you want.
-
To display subtasks as bars on top of summary task bars, click Bars.
-
To display subtasks as milestones on top of summary task bars, click Milestones.
The macro applies either the Bar Rollup view or the Milestone Rollup view with the summary tasks and rolled-up subtasks that you selected.
Notes:
-
To unroll the tasks so that they don't appear on their summary task bar, clear the Roll up Gantt bar to summary check box.
-
To display task names as well as their start dates with the summary task bars, apply the Milestone Date Rollup view. Click More Views on the View menu, click Milestone Date Rollup in the Views list, and then click Apply.
-
If a summary task bar shows the finish dates of subtasks and looks cluttered, you can hide the summary task bar and display only the rolled-up subtasks. Select the summary task, click Task Information
 , click the General tab, and then select the Hide task bar check box.
, click the General tab, and then select the Hide task bar check box. -
To roll up all subtasks to their summary task bars, select Layout on the Format menu, and then check the Always roll up Gantt bars check box.
-
-
Change the height of Gantt bars
To make the bars in the chart portion of the Gantt Chart view easier to review, you may want to adjust the height of Gantt bars.
-
Apply a Gantt view.
-
On the Format menu, click Layout.
-
In the Bar height box, click the point size you want.
Change the appearance of link lines between Gantt bars
When you link tasks, Project displays link lines on a Gantt view that show the task dependencies of the linked tasks. You can change the way link lines appear or hide the link lines.
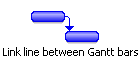
-
Apply a Gantt view.
-
On the Format menu, click Layout.
-
Under Links, click the type of link line that you want to use. If you choose the first type of link, then the link lines will not appear.
Note: If you want to change the relationship between the tasks (such as changing a finish-to-start task dependency to a start-to-start task dependency) you need to change the task dependency type.
No comments:
Post a Comment