Move or copy worksheets or worksheet data
You can use the Move or Copy Sheet command to move or copy entire worksheets (also known as sheets), to other locations in the same or a different workbook. You can use the Cut and Copy commands to move or copy a portion of the data to other worksheets or workbooks.
What do you what to do?
Move or copy worksheets to another location in the same workbook
-
Select the worksheets that you want to move or copy. If you want to move or copy more than one, press and hold the Ctrl key, and then click the tabs of the sheets you want to copy.
Note When multiple worksheets are selected, [Group] appears in the title bar at the top of the worksheet. To cancel a selection of multiple worksheets in a workbook, click any unselected worksheet. If no unselected sheet is visible, right-click the tab of a selected sheet, and then click Ungroup Sheets on the shortcut menu.
-
Select Home > Format > Move or Copy Sheet. Or, you can also right-click a selected sheet tab, and then click Move or Copy.
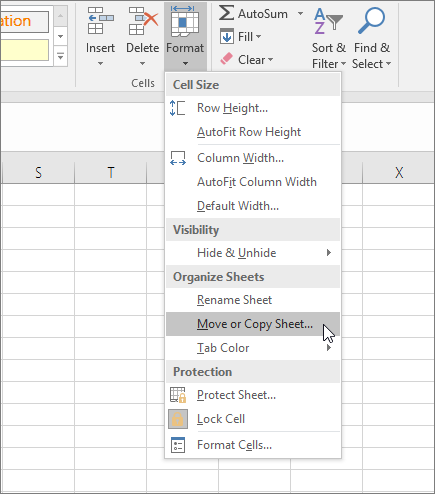
-
In the Move or Copy dialog box, click the sheet that should be after the moved or copied sheet.
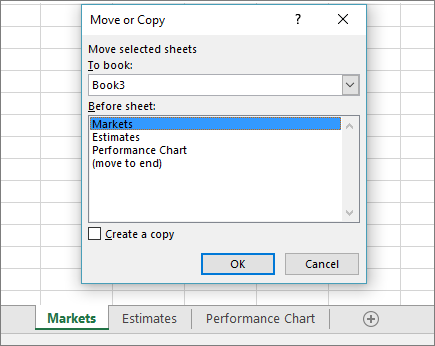
Or you can click (move to end) to insert after the last sheet in the workbook.
-
To copy the sheets instead of moving them, in the Move or Copy dialog box, select the Create a copy check box.
When you create a copy of the worksheet, the worksheet is duplicated in the workbook, and the sheet name indicates that it is a copy — for example, the first copy that you make of Sheet1 is named Sheet1 (2).
Notes and tips
-
If you don't see the workbook that you want to copy to, see Move or copy a portion of a worksheet to another.
-
To move sheets in the current workbook, you can drag the selected sheets along the row of sheet tabs. To copy the sheets, hold down Ctrl, and then drag the sheets; release the mouse button before you release the Ctrl key.
-
To rename the moved or copied worksheet, right-click its sheet tab, click Rename, and then type the new name in the sheet tab. (Alternatively, you can double-click the sheet tab and then edit the name.)
-
To change the color of the sheet tab, right-click the sheet tab, click Tab Color, and then click the color that you want to use.
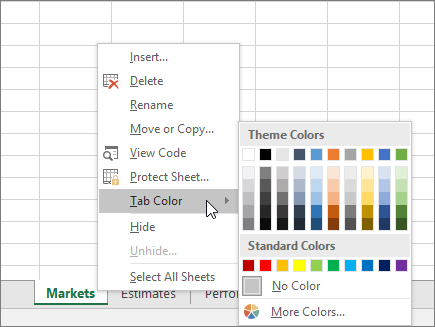
-
Be aware that calculations or charts that are based on worksheet data might become inaccurate if you move the worksheet. Similarly, if a moved or copied worksheet is inserted between sheets that are referred to by a 3-D formula reference, data on that worksheet might be unexpectedly included in the calculation.
Move or copy worksheets to a different workbook
-
To move or copy worksheets to another workbook, make sure that the target workbook is open in the same instance of Microsoft Excel.
Note: You cannot move or copy worksheets between workbooks that are open in separate instances of Excel. If a workbook is opened in a separate instance of Excel — for example, this can happen when you open that workbook from a Windows SharePoint Services site — make sure that you open that workbook in the same instance of Excel instead by browsing to it in the Open dialog box (File tab, Open).
-
Select the worksheets that you want to move or copy. If you want to move or copy more than one, press and hold the Ctrl key, and then click the tabs of the sheets you want to copy. If you want to select all sheets, right-click a sheet tab, and then click Select All Sheets.
Note When multiple worksheets are selected, [Group] appears in the title bar at the top of the worksheet. To cancel a selection of multiple worksheets in a workbook, click any unselected worksheet. If no unselected sheet is visible, right-click the sheet tab of a selected sheet, and then click Ungroup Sheets on the shortcut menu.
-
Select Home > Format > Move or Copy Sheet. Or, you can also right-click a selected sheet tab, and then click Move or Copy.
-
In the Move or Copy dialog box, click the workbook to which you want to move or copy the selected sheets. Or you can click new book to move or copy the selected sheets to a new workbook.
-
In the Before sheet list, click the sheet that should be after the moved or copied sheet. Or you can click (move to end) to insert after the last sheet in the workbook.
-
To copy the sheets instead of moving them, in the Move or Copy dialog box, select the Create a copy check box.
When you create a copy of the worksheet, the worksheet is duplicated in the destination workbook. When you move a worksheet, the worksheet is removed from the original workbook and appears in the destination workbook only.
Notes and tips
-
To rename the moved or copied worksheet in the destination workbook, right-click its sheet tab, click Rename, and then type the new name in the sheet tab.
-
To change the color of the sheet tab, right-click the sheet tab, click Tab Color, and then click the color that you want to use.
-
Worksheets that you move or copy to another workbook will use the theme fonts, colors, and effects that are applied to the destination workbook.
Move or copy a portion of a worksheet to another
-
In a worksheet, select the data that you want to move or copy.
Note: If the selection includes hidden rows or columns, Excel also copies the data in those hidden rows and columns. You may have to temporarily unhide rows or columns that you do not want to include, and then select each range of data that you do want to move or copy in separate operations. For information, see Show or hide columns and rows.
-
If you want to move the data, press CTRL + X. If you want to copy, press CTRL + C.
-
Go to the worksheet where you want to paste the data, whether that sheet is in the same workbook or a different one.
-
Select the upper-left cell of the area in which you want to paste the data.
Note: Data in the paste area will be overwritten. Also, if the paste area contains hidden rows or columns, you might have to unhide the paste area to see all the copied cells.
-
Press CTRL + V.
Notes and tips
-
Before you paste, you can also press CTRL + ALT + V (Ctrl, Option, V on the Mac), and then choose an option like Column widths to paste in the widths of the original data. Or, choose Values to paste only the values and not the formulas of the original data.
-
By default, Excel displays the Paste Options button on the worksheet to provide you with special options when you paste cells, such as Keep Source Formatting. If you do not want Excel to display this button every time that you paste cells, you can turn this option off. (On the File tab of the ribbon at the top of the workbook, click Options, click Advanced category, and then select the Show Paste Options button when content is pasted check box under Cut, Copy, and Paste).
-
When you copy cells, cell references are automatically adjusted. However, when you move cells, cell references are not adjusted, and the contents of those cells and of any cells that point to them might be displayed as reference errors. In this case, you will have to adjust the references manually.
Thank you for sharing best information I well share with my friends thank you
ReplyDeletebest Movers in dubai
furniture Movers in dubai
house moving
shifting sarvice
office moving