Apply, create, or remove a cell style
To apply several formats in one step, and to make sure that cells have consistent formatting, you can use a cell style. A cell style is a defined set of formatting characteristics, such as fonts and font sizes, number formats, cell borders, and cell shading. To prevent anyone from making changes to specific cells, you can also use a cell style that locks cells.
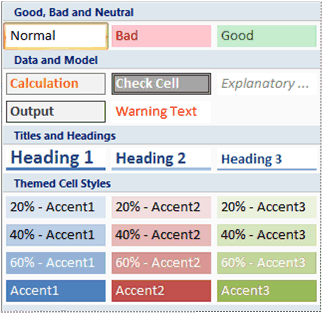
Microsoft Office Excel has several built-in cell styles that you can apply or modify. You can also modify or duplicate a cell style to create your own, custom cell style.
Important: Cell styles are based on the document theme that is applied to the whole workbook. When you switch to another document theme, the cell styles are updated to match the new document theme.
What do you want to do?
Apply a cell style
-
Select the cells that you want to format.
How to select cells, ranges, rows, or columns
To select
Do this
A single cell
Click the cell, or press the arrow keys to move to the cell.
A range of cells
Click the first cell in the range, and then drag to the last cell, or hold down SHIFT while you press the arrow keys to extend the selection.
You can also select the first cell in the range, and then press F8 to extend the selection by using the arrow keys. To stop extending the selection, press F8 again.
A large range of cells
Click the first cell in the range, and then hold down SHIFT while you click the last cell in the range. You can scroll to make the last cell visible.
All cells on a worksheet
Click the Select All button.

To select the entire worksheet, you can also press CTRL+A.
If the worksheet contains data, CTRL+A selects the current region. Pressing CTRL+A a second time selects the entire worksheet.
Nonadjacent cells or cell ranges
Select the first cell or range of cells, and then hold down CTRL while you select the other cells or ranges.
You can also select the first cell or range of cells, and then press SHIFT+F8 to add another nonadjacent cell or range to the selection. To stop adding cells or ranges to the selection, press SHIFT+F8 again.
Note: You cannot cancel the selection of a cell or range of cells in a nonadjacent selection without canceling the entire selection.
An entire row or column
Click the row or column heading.

1. Row heading
2. Column heading
You can also select cells in a row or column by selecting the first cell and then pressing CTRL+SHIFT+ARROW key (RIGHT ARROW or LEFT ARROW for rows, UP ARROW or DOWN ARROW for columns).
If the row or column contains data, CTRL+SHIFT+ARROW key selects the row or column to the last used cell. Pressing CTRL+SHIFT+ARROW key a second time selects the entire row or column.
Adjacent rows or columns
Drag across the row or column headings. Or select the first row or column; then hold down SHIFT while you select the last row or column.
Nonadjacent rows or columns
Click the column or row heading of the first row or column in your selection; then hold down CTRL while you click the column or row headings of other rows or columns that you want to add to the selection.
The first or last cell in a row or column
Select a cell in the row or column, and then press CTRL+ARROW key (RIGHT ARROW or LEFT ARROW for rows, UP ARROW or DOWN ARROW for columns).
The first or last cell on a worksheet or in a Microsoft Office Excel table
Press CTRL+HOME to select the first cell on the worksheet or in an Excel list.
Press CTRL+END to select the last cell on the worksheet or in an Excel list that contains data or formatting.
Cells to the last used cell on the worksheet (lower-right corner)
Select the first cell, and then press CTRL+SHIFT+END to extend the selection of cells to the last used cell on the worksheet (lower-right corner).
Cells to the beginning of the worksheet
Select the first cell, and then press CTRL+SHIFT+HOME to extend the selection of cells to the beginning of the worksheet.
More or fewer cells than the active selection
Hold down SHIFT while you click the last cell that you want to include in the new selection. The rectangular range between the active cell and the cell that you click becomes the new selection.
To cancel a selection of cells, click any cell on the worksheet.
-
On the Home tab, in the Styles group, click Cell Styles.

Tip: If you do not see the Cell Styles button, click Styles, and then click the More button
 next to the cell styles box.
next to the cell styles box. -
Click the cell style that you want to apply.
Create a custom cell style
-
On the Home tab, in the Styles group, click Cell Styles.

Tip: If you do not see the Cell Styles button, click Styles, and then click the More button
 next to the cell styles box.
next to the cell styles box. -
Click New Cell Style.
-
In the Style name box, type an appropriate name for the new cell style.
-
Click Format.
-
On the various tabs in the Format Cells dialog box, select the formatting that you want, and then click OK.
-
In the Style dialog box, under Style Includes (By Example), clear the check boxes for any formatting that you do not want to include in the cell style.
Create a cell style by modifying an existing cell style
-
On the Home tab, in the Styles group, click Cell Styles.

Tip: If you do not see the Cell Styles button, click Styles, and then click the More button
 next to the cell styles box.
next to the cell styles box. -
Do one of the following:
-
To modify an existing cell style, right-click that cell style, and then click Modify.
-
To create a duplicate of an existing cell style, right-click that cell style, and then click Duplicate.
-
-
In the Style name box, type an appropriate name for the new cell style.
Note: A duplicate cell style and a renamed cell style are added to the list of custom cell styles. If you do not rename a built-in cell style, the built-in cell style will be updated with any changes that you make.
-
To modify the cell style, click Format.
-
On the various tabs in the Format Cells dialog box, select the formatting that you want, and then click OK.
-
In the Style dialog box, under Style Includes, select or clear the check boxes for any formatting that you do or do not want to include in the cell style.
Remove a cell style from data
You can remove a cell style from data in selected cells without deleting the cell style.
-
Select the cells that are formatted with the cell style that you want to remove.
How to select cells, ranges, rows, or columns
To select
Do this
A single cell
Click the cell, or press the arrow keys to move to the cell.
A range of cells
Click the first cell in the range, and then drag to the last cell, or hold down SHIFT while you press the arrow keys to extend the selection.
You can also select the first cell in the range, and then press F8 to extend the selection by using the arrow keys. To stop extending the selection, press F8 again.
A large range of cells
Click the first cell in the range, and then hold down SHIFT while you click the last cell in the range. You can scroll to make the last cell visible.
All cells on a worksheet
Click the Select All button.

To select the entire worksheet, you can also press CTRL+A.
If the worksheet contains data, CTRL+A selects the current region. Pressing CTRL+A a second time selects the entire worksheet.
Nonadjacent cells or cell ranges
Select the first cell or range of cells, and then hold down CTRL while you select the other cells or ranges.
You can also select the first cell or range of cells, and then press SHIFT+F8 to add another nonadjacent cell or range to the selection. To stop adding cells or ranges to the selection, press SHIFT+F8 again.
Note: You cannot cancel the selection of a cell or range of cells in a nonadjacent selection without canceling the entire selection.
An entire row or column
Click the row or column heading.

1. Row heading
2. Column heading
You can also select cells in a row or column by selecting the first cell and then pressing CTRL+SHIFT+ARROW key (RIGHT ARROW or LEFT ARROW for rows, UP ARROW or DOWN ARROW for columns).
If the row or column contains data, CTRL+SHIFT+ARROW key selects the row or column to the last used cell. Pressing CTRL+SHIFT+ARROW key a second time selects the entire row or column.
Adjacent rows or columns
Drag across the row or column headings. Or select the first row or column; then hold down SHIFT while you select the last row or column.
Nonadjacent rows or columns
Click the column or row heading of the first row or column in your selection; then hold down CTRL while you click the column or row headings of other rows or columns that you want to add to the selection.
The first or last cell in a row or column
Select a cell in the row or column, and then press CTRL+ARROW key (RIGHT ARROW or LEFT ARROW for rows, UP ARROW or DOWN ARROW for columns).
The first or last cell on a worksheet or in a Microsoft Office Excel table
Press CTRL+HOME to select the first cell on the worksheet or in an Excel list.
Press CTRL+END to select the last cell on the worksheet or in an Excel list that contains data or formatting.
Cells to the last used cell on the worksheet (lower-right corner)
Select the first cell, and then press CTRL+SHIFT+END to extend the selection of cells to the last used cell on the worksheet (lower-right corner).
Cells to the beginning of the worksheet
Select the first cell, and then press CTRL+SHIFT+HOME to extend the selection of cells to the beginning of the worksheet.
More or fewer cells than the active selection
Hold down SHIFT while you click the last cell that you want to include in the new selection. The rectangular range between the active cell and the cell that you click becomes the new selection.
To cancel a selection of cells, click any cell on the worksheet.
-
On the Home tab, in the Styles group, click Cell Styles.

Tip: If you do not see the Cell Styles button, click Styles, and then click the More button
 next to the cell styles box.
next to the cell styles box. -
Under Good, Bad, and Neutral, click Normal.
Delete a predefined or custom cell style
You can delete a predefined or custom cell style to remove it from the list of available cell styles. When you delete a cell style, it is also removed from all cells that are formatted with it.
-
On the Home tab, in the Styles group, click Cell Styles.

Tip: If you do not see the Cell Styles button, click Styles, and then click the More button
 next to the cell styles box.
next to the cell styles box. -
To delete a predefined or custom cell style and remove it from all cells that are formatted with it, right-click the cell style, and then click Delete.
Note: You cannot delete the Normal cell style.
No comments:
Post a Comment