Microsoft® Lync™ 2010 Attendee is a conferencing client that allows users who don't have Microsoft® Lync™ 2010 communications software installed, to participate in Lync 2010 online meetings.
Lync 2010 Attendee provides communications and collaboration tools to do tasks such as sending a video, requesting and giving back controls, and conducting a poll. These and other tasks are described in this article.
What do you want to do?
Get started
Lync 2010 Attendee is a client that you can use to join a meeting when you don't have Lync 2010. If the support team in your organization hasn't already installed and set up Attendee, you can install it before you join a meeting, or you can optionally download and install it as part of the joining a meeting process. If you join as a guest user rather than an authenticated user, some meeting capabilities might be restricted to you.
If, after installation, you go directly to the Start menu on a computer that runs a Windows® operating system to access Attendee, you are presented with setup options for General, Personal, Ringtones and Sounds, Audio Device, and Video Device.
Once you've completed the getting started tasks, you'll be ready to join a meeting.
Get ready for voice
If you have a microphone and speakers, you're ready to use Attendee to talk and listen when in online meetings. You can also plug in any device recommended by your organization, such as a USB headset, or USB phone or handset. Attendee automatically configures the settings, depending on the device that you connect.
You can check or adjust your audio settings before the meeting by clicking Start, clicking All Programs, clicking Microsoft Lync 2010 Attendee, and then clicking Audio Device from Options. You can customize your devices by using the slider in a device selection, moving it left to decrease volume or right to increase it.
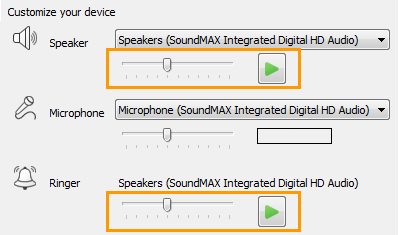
Use a webcam in a meeting
For an enhanced meeting experience and if your organization allows it, you can connect a webcam to your computer. Attendee automatically detects the webcam and uses it when video is available in an online meeting. You can also add or switch devices after you've installed Attendee.
Set your webcam settings before a meeting
-
Click Start, click All Programs, click Microsoft Lync 2010 Attendee, and then click Video Device.
-
If you have more than one webcam, select the one that you want to use for a video call.
-
Click Webcam Settings to check the webcam properties and change them if required. These properties have been automatically set, so you can click the Default button to go back to the original settings if anything that you changed wasn't what you wanted or expected.
-
Click Apply if you've made changes and are satisfied with them.
See your webcam settings during a meeting
-
If you're in the meeting, press ALT, click Settings, and then click Options.
Send an IM during a meeting
You can have an IM conversation during a meeting. The IM button is displayed on the Join Information and Meeting Options area which is displayed when you join the meeting.
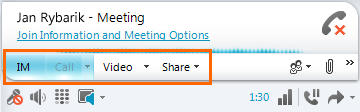
-
Start to send instant messages to people by clicking the IM button and typing a message. When you finish typing, press Enter.
Send a video during a meeting
You can send video while you're in a meeting.
-
Press Alt, click Settings, click Options, and then click Video to start to send your video.
Request, take, and give back control
When a presenter is showing their desktop or an application, you can request temporary control. Click Request Control. If the presenter accepts your request, you can start controlling their desktop or application. To give back control, click Release Control.
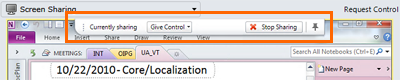
Annotate files being presented
When a Microsoft® PowerPoint® presentation is being shown, if you have permissions, you can use the annotation buttons in the lower left corner of the presentation. Once you've completed your annotations, you can save the presentation with the annotations.
-
To pull up a presentation and use the annotation buttons, click Share, and then click PowerPoint Presentation.
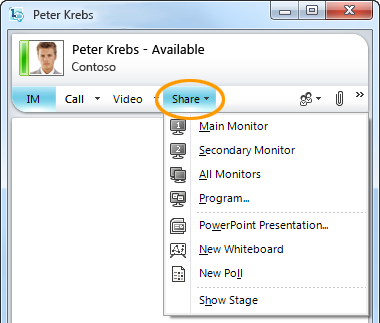
For more information, see Give a PowerPoint Presentation.
For general information about sharing your desktop, see Share your desktop and programs.
Conduct a poll
During a meeting, a meeting presenter can create and manage polls. A poll consists of one question and up to seven possible choices. There can be several polls in a meeting, but only one poll at a time can appear on the sharing stage. You can create polls, show or hide them, close or remove a poll, edit the contents and save the results of a poll.
-
To begin to create a poll, in the meeting window, click Share, and then click New Poll.
For more information about poll management, see Conduct a poll.
Collaborate on a whiteboard
A whiteboard is a blank page for notes, drawings, or imported images that meeting participants can work on together.
-
To open a new whiteboard, in the meeting window, click the Share menu, and then click New Whiteboard. The bottom line in the following figure shows the tools that are available to participants when working on the whiteboard.
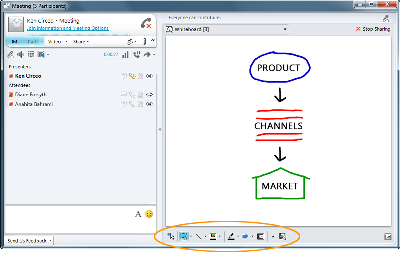
For complete information, see Collaborate on a whiteboard.
No comments:
Post a Comment