After a Document Set content type has been added to a document library, you can use it to create new multi-document work products. Additionally, when you click the folder for a Document Set to open it, you are taken to a Welcome Page that you can use to manage the content in the Document Set.
If a library you are working in contains both documents and Document Sets, you can identify the Document Sets in the document library by looking for their unique folder icon. 
When you are working with a Document Set, you can use the Manage tab on the Document Sets ribbon (which appears on the Welcome Page for the Document Set) to perform common tasks.
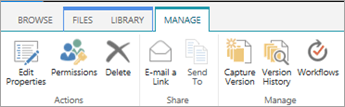
-
Go to the document library that has been configured to support Document Sets.
-
Click the File tab.
Note: If you are using SharePoint 2010, click the Documents tab.
-
Click the arrow next to New Document, and then click Document Set or the name of the Document Set you want to create (if your organization has created customized Document Set content types, they may have unique names). If the library supports the creation of both individual documents and Document Sets, you can identify the Document Set by looking for the folder icon.

-
In the New Document Set dialog box, type a name and description for the Document Set you are creating, and then click OK or Save. When the Document Set is created, the browser displays the Welcome Page for the Document Set.
If this Document Set is configured to automatically create documents when you create a new instance of it, these documents appear in a Web Part on the Welcome Page. If no default content has been specified for this Document Set, an empty Document Set folder is created, and you can add or upload files to the folder to make them part of the Document Set. You can add only files that are of the same content types as those allowed within the Document Set.
If the Document Set you are working with is not configured to automatically create default content when you create a new instance of a Document Set, you can add files to the Document Set manually. Only files of the allowed content types for the Document Set can be added.
-
Go to the document library that contains the Document Set you want to update, and click the name of the Document Set to go to its Welcome Page.
-
On the Welcome Page for the Document Set, click the Files tab.
Note: If you are using SharePoint 2010, click the Documents tab.
-
Do one of the following:
-
To add a new file to the Document Set, click New Document, and then click the type of document you want to create.
-
To upload a document to the Document Set, click Upload Document and then browse to the location of the file you want. Select the file, click Open and then click OK. Specify any required property information when you are prompted, and then click Save.
-
To upload multiple documents to the Document Set, in File Explorer, find the files you want to upload, and then press Ctrl+click on each file. Drag and drop the files you selected onto the Welcome Page. (As you drag the files over the page, you will see a box with the message Drop here.)
-
By default, Document Sets inherit permissions from the library in which they are located. You can opt to specify unique permissions for a Document Set if you need to restrict or change who has access to the documents in an individual Document Set.
Managing unique permissions at the item-level or folder-level can be complicated and time-consuming. If most Document Sets will need to be accessible to similar groups, it may be easier to manage permissions at the library level.
To manage the permissions for a Document Set, you must have at least the Design or Full Control permission level.
-
On the Welcome Page for the Document Set, click the Manage tab, and then click Permissions.
-
Do one of the following:
-
To change the permission settings for the document library itself, click Manage Parent.
-
To stop inheriting permissions from the document library and create unique permissions for this Document Set individually, click Stop Inheriting Permissions.
-
To view the specific permissions an individual has, click Check Permissions, and then type the name of the user or group you want to check.
-
To inherit permissions from the parent document library (if the Document Set was previously configured to stop inheriting them) click Inherit Permissions.
-
If versioning has been enabled for the document library in which your Document Set has been saved, you have a couple of different options for working with the version history of your Document Set or the individual documents within the set.
On the Welcome Page for the Document Set, click the Manage tab, and then do one of the following.
| To do this: | Do this: |
|---|---|
| Capture a snapshot of the current properties and documents in a Document Set | Click Capture Version, type a description of the changes that have been made in the version you are capturing, and then click OK. |
| View the version history for a Document Set | Click Version History. |
| Restore the Document Set to a previous version |
This will restore the entire Document Set to the selected saved version. Any changes that were made to the Document Set after this version will be reverted. |
| Delete previous version snapshots of a Document Set | Click Version History, and then click Delete All Versions. This action deletes version history snapshots of the Document Set. It does not delete the Document Set itself. |
| View the version history for individual files within a Document Set | Point to the document for which you want to view version history, click the arrow that appears, and then click Version History. |
| Restore an individual document to a previous version. |
|
If you are using an email program that is compatible with Microsoft SharePoint Server 2010, such as Microsoft Outlook 2010, you can quickly email a link to the Welcome Page for a Document Set.
-
On the Welcome Page for the Document Set, click the Manage tab, and then click E-mail a Link.
-
When you are prompted to allow Outlook to open Web content, click Allow.
-
In the To line of the Microsoft Outlook email message, type the names of the desired recipients, specify a subject in the Subject line, and then type any additional information you want to include in the body of the email message.
-
If you want, you can specify your own email address in the From line so that the message does not appear to be sent from the server, and recipients do not ignore it. Click the down arrow next to From, and then click Other E-mail Address. Type or select your email address.
-
When you have completed drafting your message, click Send in Outlook.
SharePoint Server Subscription Edition supports modern Document Sets in document libraries. When your SharePoint administrator enables Document Sets in your SharePoint Server Subscription Edition environment, you can browse, download, and upload documents into Document Sets through modern document libraries.
For more information about modern document libraries, see Differences between modern and classic experiences for lists and libraries.
No comments:
Post a Comment