With OneNote for Windows 10, you can handwrite notes and draw or sketch things in your notebook. This works especially well on a device with a touch screen, but you can also draw with a mouse. The new pen set is customizable and portable. You define the pens, pencils, and highlighters you need, and they are then available in OneNote, Word, Excel, and PowerPoint.

To get started, on the Draw menu, tap Draw with Mouse or Touch.
Choose your ink
-
To change the width of the pen, select the thin or medium pen shape on the Draw menu.
-
To change the color of the pen, tap Ink Color and tap one of the available colors.
Erase ink strokes
-
To erase what you've drawn, tap Eraser and choose one of the following:
-
Medium Eraser—this lets you manually erase portions of your drawing.
-
Stroke Eraser—this removes entire drawing gestures with one tap.
Note: If you remove something you didn't mean to erase, tap Undo
 in the upper-right corner of the app or press Ctrl+Z on an external keyboard.
in the upper-right corner of the app or press Ctrl+Z on an external keyboard.
-
Select ink strokes
-
To work with several ink strokes as one item, tap Lasso Select and draw around the strokes you want to group together.
Convert ink to text
OneNote includes a handy conversion tool so you can change handwritten text into typed text. It will even preserve the size and color of your ink, as well as highlights and effects.
-
On the Draw tab, tap Lasso Select.
-
On the page, draw around the handwriting you want to convert.
-
On the Draw tab, tap Ink to Text.
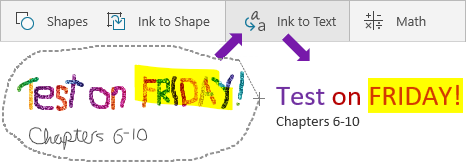
Draw precise shapes
-
To draw a shape that OneNote automatically cleans up, tap Convert to Shapes on the Draw menu.
-
Draw a shape, such as a circle, triangle, or rectangle.
The hand-drawn shape changes into a shape with straight lines or clean corners.
Switch back to typing
-
To type again, tap Select Objects or Type Text.
Pan and zoom while drawing
-
To exit Drawing mode so you can pan and zoom, tap Select Objects or Type Text.
Choose one of the following:
-
To zoom in and out, pinch and stretch the screen with two fingers.
-
To scroll, swipe up and down with one finger.
-
To pan, swipe left and right with one finger.
-
When you're done, tap Draw to draw again.
-
Microsoft Office Tutorials: Write Notes And Draw In Onenote For Windows 10 >>>>> Download Now
ReplyDelete>>>>> Download Full
Microsoft Office Tutorials: Write Notes And Draw In Onenote For Windows 10 >>>>> Download LINK
>>>>> Download Now
Microsoft Office Tutorials: Write Notes And Draw In Onenote For Windows 10 >>>>> Download Full
>>>>> Download LINK ew