Turning off picture compression improves picture quality, but uncompressed pictures could result in very large file sizes.
Note: The steps to turn off picture compression are different in Outlook. To turn off compression for pictures you have added to a message, see the Outlook instructions below.
Turn off compression in Word, PowerPoint, or Excel
-
Click File > Options.
-
In the Options box, click Advanced.
-
In the list at Image Size and Quality, do one of the following. (This example shows the options in Word.)
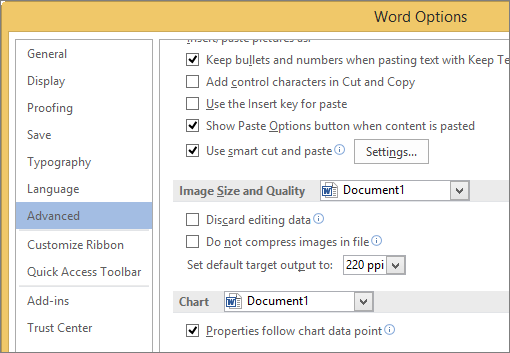
-
Ignore the drop-down list to select your current document by default.
-
Click the list arrow and select the file that you want to turn off picture compression for.
-
Choose All New Documents (applies to Word only) to turn off picture compression on all future documents.
-
-
Under Image Size and Quality, select the Do not compress images in file check box. This setting applies to only the document that you selected in the Image Size and Quality list, unless you also select All New Documents.
To compress an individual picture or set other picture quality or resolution options, see Reduce the file size of a picture.
Turn off compression in Outlook
The option to turn off picture compression in Outlook is available only after you have added a picture to an email message as an attachment.
-
In the email message to which you have attached a picture, click File > Info.
-
Under Image Attachments at the top, select Do not resize images.
No comments:
Post a Comment