You can change the font and its color, size, and style—such as bold or italic for all messages you send. For example, you can change the color of your message text or use the font Arial instead of the default Calibri.
-
Click File > Options > Mail.
-
Under Compose messages, click Stationery and Fonts.
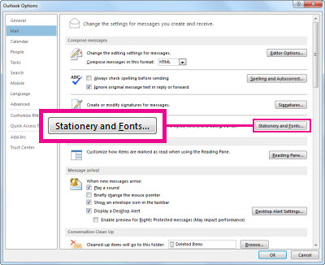
-
On the Personal Stationery tab, under New mail messages, click Font.
If you want to change font styles for messages you reply to or forward, under Replying or forwarding messages, click Font.
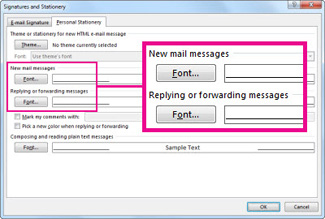
-
On the Font tab, under Font, click the font you want to use.
-
You can also select a font style and size.
If the font you choose isn't installed on the recipient's computer, the recipient's mail program substitutes an available font.
Change font style options back to the defaults
In Outlook 2013 and Outlook 2016, the default font used when you create, reply to, or forward an email message is 11-point Calibri. Here's how to change the font back to the original font.
-
Click File > Options > Mail.
-
Under Compose messages, click Stationery and Fonts.
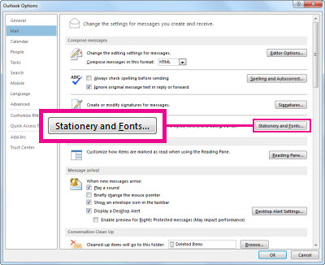
-
On the Personal Stationery tab, under New mail messages, click Font.
To change font styles for messages you reply to or forward back to the original font, Calibri, under Replying or forwarding messages, click Font.
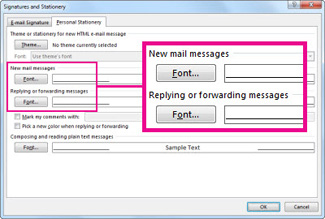
-
On the Font tab, under Font, click the entry +Body.
-
Under Font style, click Regular.
-
Under Size, click 11.
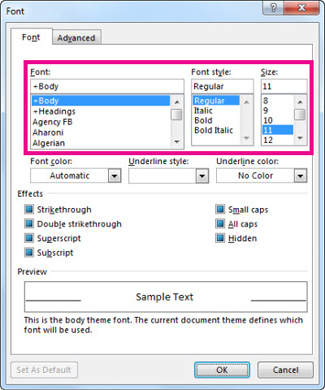
Microsoft Office Tutorials: Set The Font Or Text Color For Messages You Send >>>>> Download Now
ReplyDelete>>>>> Download Full
Microsoft Office Tutorials: Set The Font Or Text Color For Messages You Send >>>>> Download LINK
>>>>> Download Now
Microsoft Office Tutorials: Set The Font Or Text Color For Messages You Send >>>>> Download Full
>>>>> Download LINK ln