-
Go to Design > Page Borders.
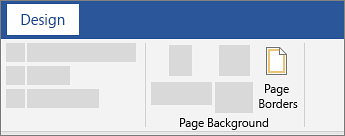
-
Make selections for how you want the border to look.
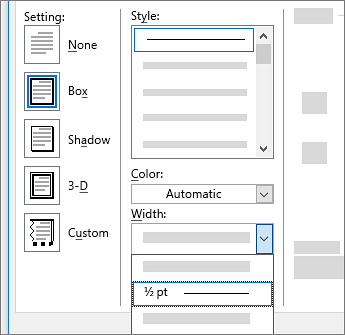
-
To adjust the distance between the border and the edge of the page, select Options. Make your changes and select OK.
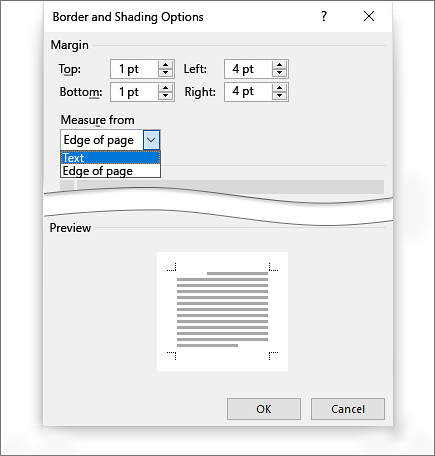
-
Select OK.
If the page you want to add a border to is in the middle of your document, you must first add section breaks.
-
Go to Design > Page Borders.

-
In the Borders and Shading box, design your border:
-
Under Setting on the left, choose the border style you want.
If you want to remove a border, select None.
-
Under Style, select the line style you want.
-
Select the arrow under Color and choose a border color.
-
Select the arrow under Width and choose the width you want.
Tip: If you want a clip-art border instead, select the arrow under Art and choose a border graphic.

-
-
Next, select the arrow to the right of Apply to and choose This section - First page only.
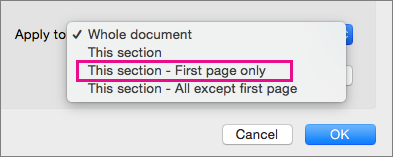
This setting also works if you're adding the border to the first page in your document.
-
The Preview box confirms your border styles. To remove the border from one side, select that line in the Preview box.
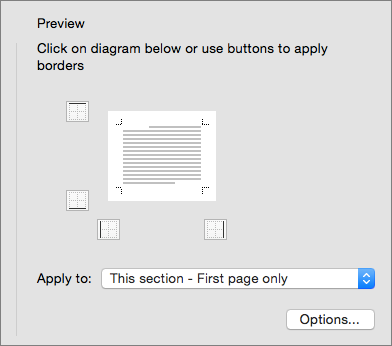
Tip: To change where the border appears on the page, select Options and adjust the margin settings.
When finished, Select OK.
Word for the web does not let you edit, delete, or add new borders to text.
If you've added borders around text in a document you created with the Word desktop app, Word for the web will preserve them.
A potential workaround is to insert a table that contains only one cell, then paste or type your text into that cell.
No comments:
Post a Comment