Data validation is designed to display messages and prevent invalid entries only when you type data directly in a cell. However, validation messages won't appear and invalid data can be entered if you enter data in a cell by copying or filling, if a formula in the cell calculates a result that isn't valid, or if a macro enters invalid data in the cell.
You may want to use the data validation tools to check your worksheets for incorrect data that may cause inaccurate calculations or results. Cells that contain invalid data appear with a red circle around them so that you can easily find and correct any problems.
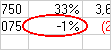
Circle invalid cells
On the Data tab, in the Data Tools group, click the arrow next to Data Validation, and then click Circle Invalid Data.
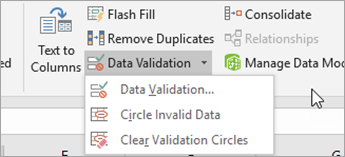
Excel displays a red circle around any cells that contain invalid data.
All cells that don't meet their data validation criteria are circled, including values that were typed, copied, or filled in the cells, calculated by formulas, or entered by macros.
Hide validation circles
Do one of the following:
-
To remove the circle from a single cell, enter valid data in the cell.
-
On the Data tab, in the Data Tools group, click the arrow next to Data Validation, and then click Clear Validation Circles.
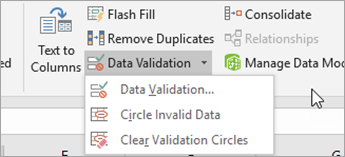
Need more help?
You can always ask an expert in the Excel Tech Community or get support in the Answers community.
No comments:
Post a Comment