Use this tool to adjust the spacing between letters and make your text easier to read.
-
Sign in to your account at Office.com, select Word, or OneNote. Open your document, or a notebook page and select View > Immersive Reader

-
For OneNote for Windows 10, open the OneNote app and select a notebook, then select View > Immersive Reader

-
For Outlook Online, log in at Office.com, select Mail, and open an email. Select the More Options icon ( ... ) then Show in Immersive Reader.
-
-
Select the icon that looks like two As to open Text Options.
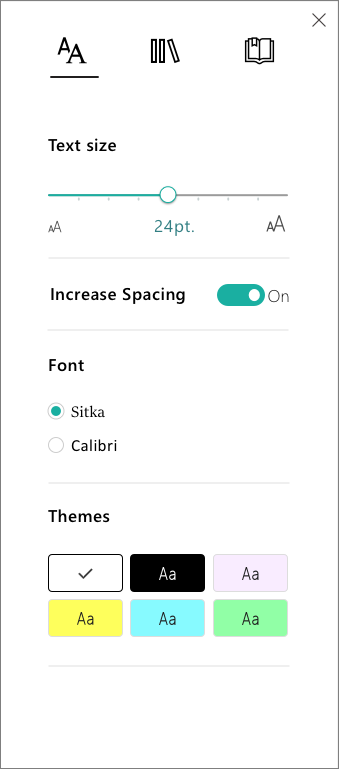
-
Select the Increase Spacingtoggle. When turned on, text will be widely spaced with large breaks between lines.
-
Open the OneNote app, then select Learning Tools > Immersive Reader.
-
Select the icon that looks like two As to open Text Options.
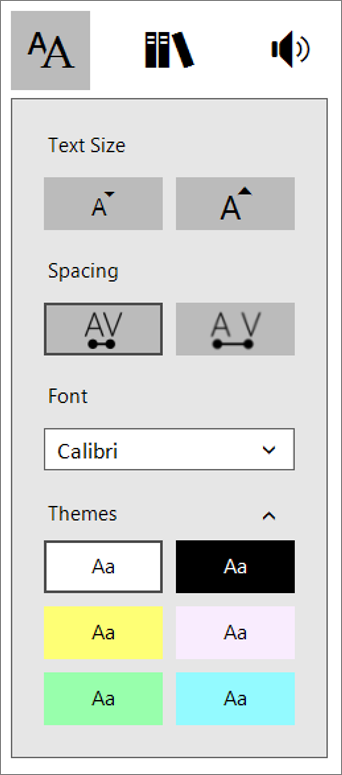
-
Under the label Spacing, select the button that shows the spacing with the A and V farther apart to show widely spaced text with large breaks between lines.
No comments:
Post a Comment