Export to Excel from SharePoint
Export the SharePoint list items shown in the current view to Excel to work with the data in a spreadsheet.
-
Select Export to Excel
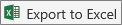 from the command bar of the SharePoint list.
from the command bar of the SharePoint list.Important: Export to Excel is available only when list items are not selected.
The classic SharePoint experience shows a ribbon above the list, not a command bar. Click the List tab on the ribbon, and then click Export to Excel.
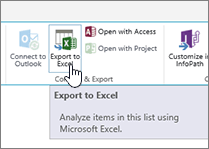
Depending on your browser, you can save and open, or open the file directly.
Note: If you save the file, the default file name for the first copy is query.iqy, and is downloaded to the default download folder for your browser. Use your browser's Save as to change the name and location.
-
If needed, click OK > Open after the file download begins.
-
If prompted and you trust the SharePoint site, click Enable in Excel's security page
-
In Excel's Import Data dialog box, select the How you want to view this data and Where do you want to put the data options.
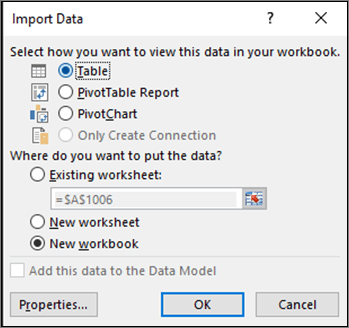
-
Click OK when you're done. The list should appear in Excel.
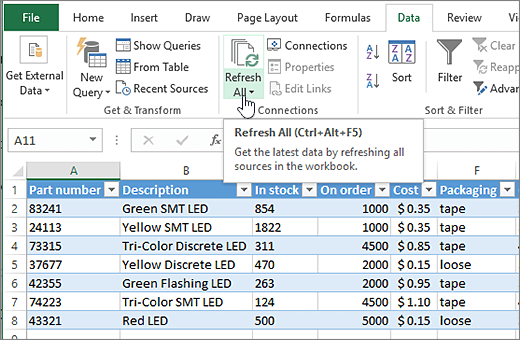
Excel creates an Excel table with a one-way data connection based on a web query file. To bring a fresh copy of the SharePoint list to Excel, select Refresh All on the Data tab. Changes made to the Excel table will not be sent to the SharePoint list.
If your SharePoint list contains folders, the folder structure does not appear in the resulting Excel table. However, the Item Type and Path columns are added to the Excel table so you can filter and sort the data, based on its type and location or subfolder of the list.
Additional resources
To export data from Excel to SharePoint, see this topic:
No comments:
Post a Comment