Set up Outlook on your Mac
-
The first time you open Outlook 2016 for Mac, you'll be asked to enter your email address.

-
Enter your password for that email account.
-
Follow the prompts to complete the email account setup.
-
Once setup is complete, you'll receive a confirmation. Select Add Another Account if you have an additional email account you want to add to Outlook. Otherwise, select Done.

You have two options:
-
Sync your Google mail, calendar and contacts to the Microsoft Cloud. This means that a copy of your email, calendar, and contacts will be synchronized between Google and Microsoft data centers. Having your mailbox data in the Microsoft Cloud lets you use the new features of Outlook 2016 for Mac with your Gmail account. Your experience on Gmail.com and within any apps from Google will remain unchanged. This option is available to all participants in the Insider Fast program right now. See Sync your Google account to the Microsoft Cloud for details.
-
If you don't want to sync a Google calendar or contacts with Outlook, you can set up your Gmail as an IMAP account. This option has two steps: first, Grant permission for Gmail to connect to Outlook; second, Add your Gmail account to Outlook.
Grant permission for Gmail to connect to Outlook
-
Sign in to your Gmail account.
-
In the upper right corner, choose the Google Apps button > My Account.
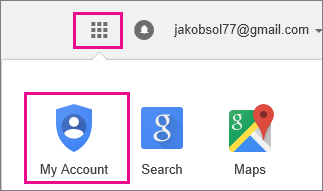
-
Choose Connected apps and sites.
-
Set Allow less secure apps to ON. It's okay to allow Outlook access.
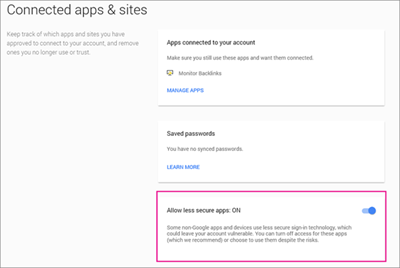
-
Return to your inbox and select the gear button > Settings.
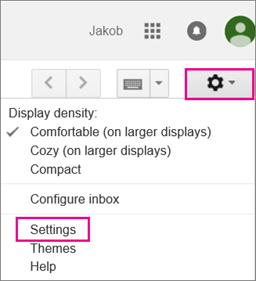
-
On the Settings page, choose Forwarding and POP/IMAP.
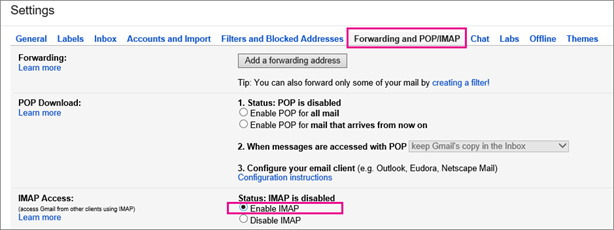
-
In IMAP Access, choose Enable IMAP.
-
At the bottom of the page, choose Save Changes.
Now you're ready to add your Gmail account to Outlook.
Add your Gmail account to Outlook
-
Open Outlook 2016 for Mac.
-
If this is the first account you're adding, follow the prompts. Otherwise, go to step 3.
-
Select Tools > Accounts.
-
Click the plus (+) sign > New Account.
-
Enter the email address of the account.
-
Follow the prompts to complete the account setup.
After your first account is set up, follow these steps to add all subsequent email accounts.
-
Open Outlook 2016 for Mac.
-
Select Tools > Accounts.
-
Click the plus (+) sign > New Account.
-
Enter the email address of the account.
-
Follow the prompts to complete the account setup.
My screen doesn't look like this
This setup experience is available on Outlook 2016 for Mac, version 15.34 (170515) and later. To find your version, select Outlook > About Outlook.
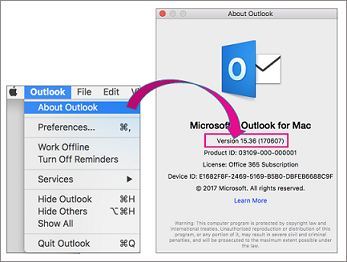
If you have an earlier version, see this article for instructions.
Need more help?
Use the Contact Support option on your Help menu in Outlook 2016 for Mac to contact us.
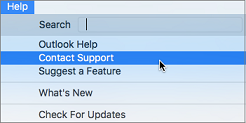
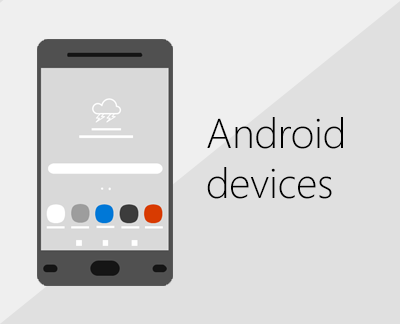
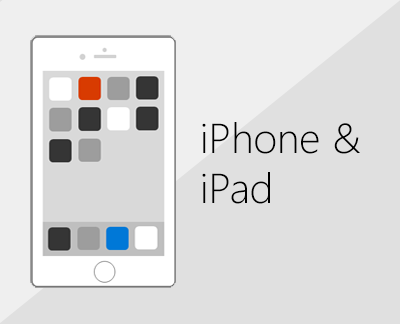
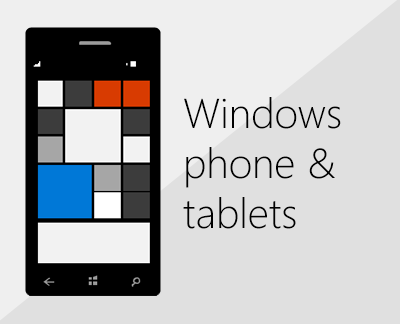
No comments:
Post a Comment