Reduce your file size
Which Office program are you using?
Word
You can reduce the file size and save disk space by compressing pictures in your document. The compression options reduce both the file size and picture dimensions based on how you intend to use the picture, such as viewing on screen or in an e-mail message. You can compress all pictures in the file or just the ones that you select.
Compressing a picture to reduce the file size changes the amount of detail retained in the source picture. This means that after compression, the picture can look different than before it was compressed.
Do any of the following:
Compress all pictures
-
On the File menu, click Reduce File Size.
If your document is saved in the older .doc file format, the Reduce File Size option will not be available on the File menu. To use the Reduce File Size option, save your document in the newer .docx file format.
-
On the Picture Quality pop-up menu, do one of the following:
| To compress pictures for | Do this |
| Printing | Click Best for printing (220 ppi). |
| Viewing on screen | Click Best for viewing on screen (150 ppi). |
| Sending in an e-mail message | Click Best for sending in e-mail (96 ppi). |
| Keeping the current resolution and minimizing changes to the picture | Click Keep current resolution. |
-
Tip: If you have cropped any pictures, you can reduce the file size even more by selecting the Remove cropped picture regions check box.
Compress the selected picture
-
Click the picture that you want to compress.
-
Click the Format Picture tab, and then under Adjust, click Compress.
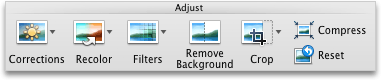
If your document is saved in the older .doc file format, the Compress button will not be available on the Format Picture tab. To use the compress options, save your document in the newer .docx file format.
-
On the Picture Quality pop-up menu, do one of the following:
| To compress pictures for | Do this |
| Printing | Click Best for printing (220 ppi). |
| Viewing on screen | Click Best for viewing on screen (150 ppi). |
| Sending in an e-mail message | Click Best for sending in e-mail (96 ppi). |
| Keeping the current resolution and minimizing changes to the picture | Click Keep current resolution. |
-
Tip: If you have cropped any pictures, you can reduce the file size even more by selecting the Remove cropped picture regions check box.
-
Click Selected pictures only.
See also
PowerPoint
You can reduce the file size and save disk space by compressing pictures in your document. The compression options reduce both the file size and picture dimensions based on how you intend to use the picture, such as viewing on screen or in an e-mail message. You can compress all pictures in the file or just the ones that you select.
Compressing a picture to reduce the file size changes the amount of detail retained in the source picture. This means that after compression, the picture can look different than before it was compressed.
Do any of the following:
Compress all pictures
-
On the File menu, click Reduce File Size.
-
On the Picture Quality pop-up menu, do one of the following:
| To compress pictures for | Do this |
| Printing | Click Best for printing (220 ppi). |
| Viewing on screen | Click Best for viewing on screen (150 ppi). |
| Sending in an e-mail message | Click Best for sending in e-mail (96 ppi). |
| Keeping the current resolution and minimizing changes to the picture | Click Keep current resolution. |
-
Tip: If you have cropped any pictures, you can reduce the file size even more by selecting the Remove cropped picture regions check box.
Compress the selected picture
-
Hold down SHIFT and click the pictures that you want to compress.
-
Click the Format Picture tab, and then under Adjust, click Compress.
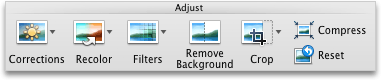
-
On the Picture Quality pop-up menu, do one of the following:
| To compress pictures for | Do this |
| Printing | Click Best for printing (220 ppi). |
| Viewing on screen | Click Best for viewing on screen (150 ppi). |
| Sending in an e-mail message | Click Best for sending in e-mail (96 ppi). |
| Keeping the current resolution and minimizing changes to the picture | Click Keep current resolution. |
-
Tip: If you have cropped any pictures, you can reduce the file size even more by selecting the Remove cropped picture regions check box.
-
Click Selected pictures only.
See also
Excel
You can reduce the file size and save disk space by compressing pictures in your document. The compression options reduce both the file size and picture dimensions based on how you intend to use the picture, such as viewing on screen or in an e-mail message. You can compress all pictures in the file or just the ones that you select.
Compressing a picture to reduce the file size changes the amount of detail retained in the source picture. This means that after compression, the picture can look different than before it was compressed.
Do any of the following:
Compress all pictures
-
On the File menu, click Reduce File Size.
-
On the Picture Quality pop-up menu, do one of the following:
| To compress pictures for | Do this |
| Printing | Click Best for printing (220 ppi). |
| Viewing on screen | Click Best for viewing on screen (150 ppi). |
| Sending in an e-mail message | Click Best for sending in e-mail (96 ppi). |
| Keeping the current resolution and minimizing changes to the picture | Click Keep current resolution. |
-
Tip: If you have cropped any pictures, you can reduce the file size even more by selecting the Remove cropped picture regions check box.
Compress the selected picture
-
Hold down SHIFT and click the pictures that you want to compress.
-
Click the Format Picture tab, and then under Adjust, click Compress.
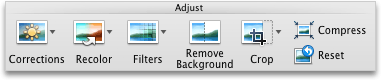
-
On the Picture Quality pop-up menu, do one of the following:
| To compress pictures for | Do this |
| Printing | Click Best for printing (220 ppi). |
| Viewing on screen | Click Best for viewing on screen (150 ppi). |
| Sending in an e-mail message | Click Best for sending in e-mail (96 ppi). |
| Keeping the current resolution and minimizing changes to the picture | Click Keep current resolution. |
-
Tip: If you have cropped any pictures, you can reduce the file size even more by selecting the Remove cropped picture regions check box.
-
Click Selected pictures only.
No comments:
Post a Comment