Create a brainstorming diagram
Brainstorming is an effective method for generating ideas and creatively solving problems. It can help you develop any system of related ideas or information, such as new business strategies, book outlines, meeting minutes, or travel plans.
A brainstorming diagram shows the interrelationships among topics in a hierarchy. You can think of it as a graphical illustration of a text outline.
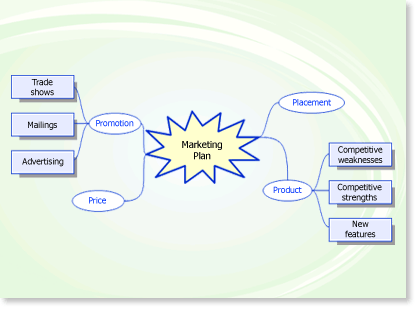
There are two popular ways to create brainstorming diagrams. The first is to begin with a main idea and then generate related topics and subtopics hierarchically. However, during a brainstorming meeting where people are contributing ideas in rapid succession, hierarchies aren't always apparent, and you need to capture ideas quickly. The second way, then, is to capture all of those ideas as they're expressed, and later to organize, revise, refine, and share the results.
Using Microsoft Office Visio, you can quickly create brainstorming diagrams using either method. It's easy to add topics, arrange topics, create a legend, and format the diagram. You can view the diagram in an Outline Window to see topic relationships at a glance. You can even export the diagram to Microsoft Office Word outline for a linear view.
Create a brainstorming diagram
-
On the File menu, point to New, point to Business, and then click Brainstorming Diagram.
-
From Brainstorming Shapes, drag the Main Topic shape onto the drawing page. With the shape selected, type the text you want the main idea to represent.
-
Select the Main Topic shape, and then, on the Brainstorming menu, click Add Subtopic. A subtopic connects to and is subordinate to the Main Topic shape.
-
Add more topics to your brainstorming diagram by doing any of the following:
-
Add multiple subtopics at once
-
Select the topic that you want to add subordinate topics to, and then, on the Brainstorming menu, click Add Multiple Subtopics.
-
In the dialog box, type text for each new topic, and press ENTER after each one. When you are finished adding all the topics that you want, click OK.
-
-
Add one topic at a time
-
Select the topic you want to add a same-level or subordinate topic to, and then, on the Brainstorming menu, click Add Peer Topic or Add Subtopic.
Notes:
-
A peer topic is a topic added at the same level in the hierarchy as the selected topic.
-
You can also add topics, subtopics, and peer topics by clicking the appropriate buttons on the Brainstorming toolbar. If you don't see the Brainstorming toolbar, on the View menu, point to Toolbars, and then click Brainstorming.
-
-
-
-
Move topics by doing one of the following:
-
Move a topic to a different location on the same page
-
Select the topic and drag it to the location you want on the drawing page.
If the topic has subordinates, they move with the topic and their connectors reposition automatically.
-
-
Move a topic and its subordinates to another page
-
Select the top-level topic in the section of your diagram that you want to move to another page, and then, on the Brainstorming menu, click Move Topic To New Page.
-
In the Move Topics dialog box, under Move to, click New page. Type the name you want for the new page, or keep the default, and then click OK.
The top-level topic stays on the original drawing page with an arrow symbol to indicate that it also appears on another page. To go to the moved topic from the original page, right-click the topic, and then click Go to sub page. To navigate back to the original page from the moved topic, right-click the moved topic, and then click Go to page containing parent.
-
-
Move a topic without its subordinates to another page
-
Right-click the topic you want to move to another page, and then click Copy.
-
Navigate to the page that you want to add the topic to, right-click the page, and then click Paste.
Tip: To move multiple topics at once without their subordinates, hold down SHIFT, and then select the topics that you want to move, right-click one of them, and then click Copy.
-
-
Move a topic to another level
-
In the Outline Window, drag the name of the topic that you want to be subordinate directly on top of the name of the topic you want to be superior.
All subordinate topics move with the topic, and the changes are reflected in your diagram.
Tip: If you don't see the Outline Window on the drawing page, on the Brainstorming menu, click Outline Window.
-
-
Note: To add or edit text in any shape in a brainstorming diagram, select the shape, and then type.
No comments:
Post a Comment